目次 [ Contents ]
Nintendo Switch絡みで買った周辺アクセサリが結構増えてきました。そこで、自分が入手、使用している周辺アクセサリを諸々紹介していきます。任天堂も増産を発表して、今までより入手し易くなってくると思うので、これから本体を手に入れようとしている方の参考になれば。
ただし、購入決定は自己責任で。製品の保証をしているわけではありませんので。
Joy-Con周り
追加 Joy-Con
初期ロッドだったためか、最初Joy-Conの不具合に悩まされました。任天堂に送っても「何も問題なし」と返されて釈然としなかったので、「じゃあ、今売ってるヤツはちゃんと動くの?」、と気になって購入。
 |
 |
現状、本体付属も新規購入も問題なく使用出来てます。
Joy-Conを新たに手に入れたことで充電を交互に行えるようになり、「バッテリー切れだからワイヤレスで遊べない」状況は無くなりました。また、ゲームソフトによっては多人数で遊べるものもあるので、そういった状況ではワイワイやれて楽しいです。特にARMSは、2人「いいね持ち」で遊べるので、かなり盛り上がります。なんだかんだ、買って良かったと思います。

今はカラーリングも増え価格も安定してきましたが、一時期小売店でも売り切れだったり、ダフ値上げで12000円くらいまで高騰した事もありました…。
多分、そういうことも無くなってくれるとは思いますが、今後、本体の所有者が増えるとなると、同じ状況が起きる可能性も否定できません。買うか悩んでいる人は、「定価だったら買い時」と思ってた方がいいかも…。
Joy-Con用カバー
傷防止、落下時のショック吸収、グリップ感の向上、としてカバーを入手し常時着用しています。
本体同梱の黒Joy-Con用には任天堂公認のカバーを、追加で購入した赤青Joy-Con用はAmazonで見つけた安物にしました。それでも数百円差しかありませんが。
 |
 |
両方ともシリコンを謳ったソフトタイプですが、公認の方はさすがにしっかりしていて、Joy-Conへのフィット具合、手の腹に当たる膨らんだ部分の大きさや、柔らかさ、あと肌触りが違います。
対して安物カバーは、安いだけあって今ひとつフィットしきれなくて弛んだり、幾分「邪魔だろ」っていう形状の部分があります。
 |
 |
ただ、いずれのカバーにしても手汗がしみ込んでいくので、Joy-Conそのものは汚れていきます。綺麗に保ちたいなら定期的な掃除をしたほうがいいです。

また、経年劣化でフィット具合が崩れてきたり、破れてしまうので、基本、「消耗品」として考えておいたほうが無難です。
 |
 |
あと、L赤・R青を追加購入してから気付いたんですが、L青・R赤みたいな逆パターンもあるらしいです。カラーリングが左右で違うタイプは、自分の持つJoy-Conの色よく確認してから購入するよう注意が必要です。
本体同梱の赤青Joy-Conは、ネット上のカスタマイズ購入でない限り「左:青/右:赤」なんですけど、店頭で単体購入する場合は「左:赤/右:青」です。で、Amazon等で安く手に入るカバーは、本体用の組み合わせが主流のようです。
再購入で、値段だけ見てたら失敗しました(言ってた自分が失敗するという…)。

2018/4/4 追記
Scorel ニンテンドースイッチ ジョイコンカバー
アナログスティック用のキャップ付き。ホリの公認カバーに比べてグリップ部が硬めなので、ギュッと握っていると手のツボを押しているような感じになって幾分疲れる。

Amzon.co.jp – ジョイコンカバー
Lovoski サムスティック グリップキャップ
公認のソフトグリップはカバーのみで、アナログスティック用のキャップは付いてきません。この箇所はゴム製(シリコン?)で、長時間遊んでいると、やはり汚れが気になってきます。

なので、キャップだけを購入しました。Amazonで見ると、安い値段で種類も豊富にあります。
Amazon – Joy-Con用アナログスティックカバー
何も考えず、ただただ「安い」ことしか見ず買ったので、ツブツブの見た目が気持ち悪い事にはちょっと後悔してます(笑)。とはいえ、保護とグリップの機能は充分。ちなみに購入品はプラ製で硬い質感です。
予備がたくさんあるので、何処かで無くしても心配要りませんが、早く切らして新しいのを買いたいという欲も少しあります。
携帯モード専用 十字コン 2019/2/17 追記
“オールドスクール”なゲームを遊ぶのに、アナログスティックは微妙な感じがあります。かといって十字キーのあるコントローラーを買い足すまでもないと思っていたので、シールで対応できそうなアイテムを買ってみました。

十字キーのシール付きパッドと、スティックの丈を伸ばすゴムキャップのセットです。
言ってしまうと、自分的には失敗でした。
シールで貼るだけなので、取り付けは簡単なんですが、着ける位置調整がかなりシビアで、ちょっと傾いているだけでも“横”のつもりが“斜め”押しになってしまい、ファミコンの時のような操作ができません。
 |
 |

他に、大人の指に合わせてスティックの背丈を伸ばすカバーも付いています。こちらはスティックの頭にハメる使い方で、低い・高いの2種類がL/R用で計4つあります。

確かに操作性が向上しそうな感じなんですが、自分は既に本来の高さで慣れてしまったため、あまりメリットを感じませんでした。導入するなら、Switch買ってすぐだったかな、って感じでした。
Joy-Con充電スタンド
上述した通り、交互にJoy-Conを充電するので普段は問題無いんですが、大勢集まって同時に使う時、バッテリーの持ちが足りない場合が出て、ちょっと困ります。そんな事が何度か有ったので、最近購入してみました。Amazonで検索すると多くの類似品が引っかかり、大抵1000円代で入手できます。
 |
 |
こちらは、ソフトカバー付きのままでも装着できる、という触れ込みで選びました。また、コネクタがUSB Type-Cになっていて、Type-CからType-Aに変換するケーブルが付属しています。
 |
 |
結局USB Type-Aなんですけど、スペックを見ると5V / 200mA×4と、定格がUSBの規格内で収まっているので、使用上は問題なさそうです。
通電すると透明アクリルのバーが緑色に点灯し、Joy-Conを差し込むと、充電中を示す赤色に変わります。終われば個別に緑へ戻ります。
 |
 |
 |
で、気になったので、例によって実際の充電時間を測ってみました。Joy-Conは本体との通信が途切れるまで使い切り、空の状態から充電しています。Wは100V ACワットモニタから、V/AはType-C用USBチェッカーの数値です。
| 時間 | 0分 | 120分 | 150分 | 165分 | 180分 |
| W(ワット) | 3W | 〃 | 2W | 1W | 〃 |
| V(電圧) | 5.09V | 〃 | 5.12V | 5.14V | 5.16V |
| A(電流) | 0.38A | 〃 | 0.29A | 0.19A | 0.09A |
| 充電状況 | 黒L完了 | 黒R完了 |
| 時間 | 0分 | 120分 | 150分 | 165分 | 180分 |
| W(ワット) | 5W | 〃 | 4W | 3W | 2W |
| V(電圧) | 5.00V | 〃 | 5.03V | 5.12V | 5.14V |
| A(電流) | 0.77A | 〃 | 0.64A | 0.35A | 0.22A |
| 充電状況 | 黒R完了 | 黒L完了 赤L完了 青R完了 |
微妙にタイミングが違いますが、まあ、誤差だと思うので、結果としてはほぼ3時間かなと。充電する本数によって時間が変わるという事は無いみたいです。調べてみると、Joy-Conの内蔵バッテリーは3.7V/525mAhで19Wh。Nintendoのサイトでは、本体接続での充電は3時間半とあります。
この充電器、複数Joy-Conを持っているなら、かなり役立ちそうです。
ただ、残念だったのが、パッと見だと分解出来そうですが、透明アクリルのバーは固定です。この形のまま持ち運ぶしかなく、かさばり具合が現実的じゃないので、据え置きドックのとなりに置いておくみたいな使い方になりそうです。
ちなみに、(形状等違いますが)公認の製品もあるので、動作保証を重要視する方はそちらを選ぶといいかと思います。
ジョイコングリップ 充電キット 2019/2/17 追記
上記の充電器だと、いいタイミングで充電にかける事を忘れがちで、中々、活用できていませんでした。そこで、グリップ操作時でも充電出来る商品を購入してみました。
この類なら純正商品もあってそっちの方がいいんじゃないか、という気もしますが、4つの変形パターン(正確には2パターン)が可能というところが魅力的です。

 1-1:充電ユニットに装着 1-1:充電ユニットに装着 |
 1-2:&グリップへ 1-2:&グリップへ |
 2-1:“おすそ分け”時のJoy-Con用 2-1:“おすそ分け”時のJoy-Con用 |
 2-2:&グリップへ 2-2:&グリップへ |
プレイしながらの充電も問題ありません。
自分的に嬉しかったのが、充電ユニットだけなら、Joy-Conソフトカバーをつけたままでも使えるところです。純正のJoy-Conグリップだといちいちソフトカバーを取り外さないといけないから、最近はほぼこの状態でプレイしてます。

ただし、製品としての質には問題ありって感じです。安っぽいプラスチックの質感に加えて、レールの寸法が合ってなく、装着してもガタガタしてしまいます。しっかり持ちたい人には向かないかもしれません。
あと、グリップが純正より幾分大きいです。

特に、“おすそ分け”として、片Joy−Conをハメたグリップ状態だと、スティックと親指の距離が離れ過ぎて上手く操作できません。手の大きい人ならこっちの方がいいかもしれませんが、基本的に日本人向きではない気がします。

本体周り
保護カバー
本体を持ち運ぶ時、画面や背面を傷つけないために、また、ちょっと遊ぶ時にサラッと立てかけられるよう、ソフトカバーを買いました。地味ですが、機能重視なら十分役に立ちます。


 |
本体自体にも立てかけるツメはありますが、脆そうでちょっと不安です。 それにmicroSDカードの差込口もあるので、あまり開け閉めしたくない気持ちもあります。 |
その点、こちらは気兼ねなく使えます。液晶部分を保護するフタと背面がマグネットになっていて張り付くので、簡単に立て掛けできます。
 |
 |
 |
装着したままドックに挿すことは出来ないですが、固定が両端の小さなマジックテープ2箇所だけなので、脱着もそこまで苦じゃありません。
 |
 |

難点を挙げるとしたら、フタを開け閉めする時は、Type-Cケーブルを一旦外さないといけない事と、立てかけ角度は自由に変更できないところです。まあ、机に立て掛け、座って遊ぶ分には、そこまで不便を感じないですが。
ホルダースタンド
遊ぶだけなら、上記のスタンド機能付きケースで十分なんですが、Type-C端子は底面にあるので、「充電しながらテーブルモードで遊ぶ」時に立て掛けることが出来ません。そこで、ホルダースタンドも入手しました。同じ事をしたい方には必須のアイテムです。

角度を自由に変更できるので、接続したケーブルを無理に折り曲げない余白を確保出来ます。滑り止めのゴムパッドとツメがあるので、本体も安定して乗ります。
 |
 |
折りたたむと結構コンパクトになり、本体と一緒に持ち運んでもかさばりません。それでいて回転機構は結構硬いので不用意に限り回らず、また底のゴムパッドもしっかり吸着するので、全体的な安定感が高いです。
 |
 |
難点を挙げるなら、素材がアルミでしっかりしているので、想定よりちょっと重いかな、っていう所ぐらい。
上記のレザーカバーをつけたまま、引っ掛ける形で置くことも出来ないことはありません。ただ、怖いのでやりませんが。
Micro SDカード
ゲームソフトのダウンロード版、それの追加・更新データ、またはスクリーンショットや動画キャプチャ、等の容量を拡張するために使います。自分は32GBを同時購入しました。とは言え、ダウンロード購入したものは、(同じアカウントで、それに登録されている機体なら)再度ダウンロードし直せるので、microSDカードは必ずしも必要なものではありません。
ただ、ダウンロード購入での運用を前提にしている方は、再度買い直ししないために、ゆとりある容量を選ぶ事をオススメしときます。自分は今まで全てダウンロード版購入ですが、ゼルダ、1-2-Switch、スニッパーズ、ARMS、スプラトゥーン2、と入れたら、マリオオデッセイは入りませんでした(そのため本体側へ格納)。
また、更新・コンテンツ追加などで容量が増える場合、ソフト保存先と同じストレージじゃないとダメなようなので、注意が必要です。ゼルダの追加コンテンツでは遂に「容量不足」と言われました(悔)。
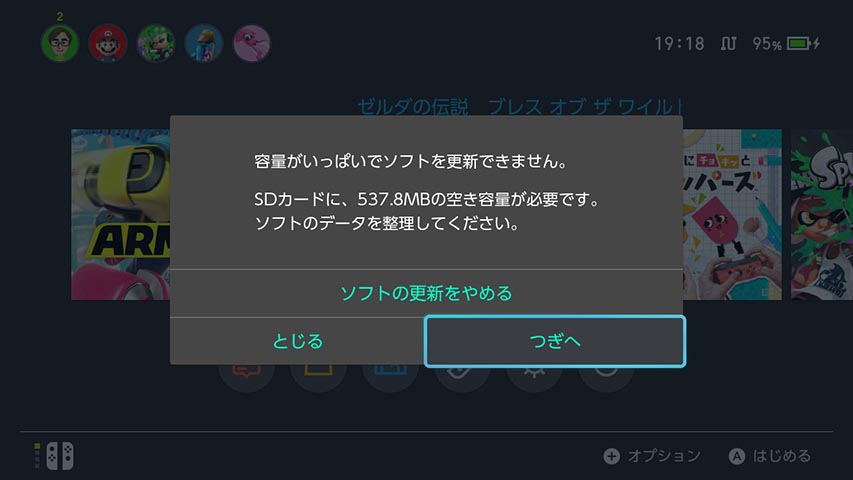
Type-C HDMIコンバーター
Nintendo Switch ドックに接続すれば「TVモード」で遊べるので、自宅環境以外でも大きな画面でワイワイやりたいんですが、結構大きくて持ち運ぶのが面倒です。なので、ドックとACアダプタはほぼ据え置き状態になってきます。

かさばる割に中身は基板1枚なので、持ち運び用にコンパクトなケースに詰め替えるキットなんかも出てたりします。1年の保証期間が過ぎたら手を出してみようと思ってたんですが、最近、Type-C用変換器なるモノが出回るようになってきたので、購入してみました。

HDMIとType-C電源を繋げるだけで、思ったよりあっさりTV出力できました。
|
ドックに組み込まれている基板は拡張グラフィックボード的なものだと思ってましたが、意外に、単純なコンバータなのかもしれません。 USB Type-Cについて調べてみると、オルタネードモードというのがあって、HDMI信号など他の規格を組み込んでやり取りできる仕様になっています。 |
だとしたら、他のType-C製品(Macとかスマホとか)と併用できるので、需要が増えて更に安いタイプが出てくるかもしれません。まあ、そもそもドック単品よりはるかに安いしコンパクトなので、自分としては満足ですけど。
Amazonのレビューを見ると、全く映らないという話があって、確かに環境によっては自分もそうなりました。ただ、色々試したところ、自分の場合、下記の点に気をつけたら上手くいきました。
- Type-Cでの充電を見た時、「TVモード」では結構消費電力が大きかった。なので、おそらくType-C入力(HDMI隣のコネクタ)にACアダプタを挿して十分な電力供給が必要(USB Type-A端子からでは電力不足でムリかと思います)。
- Nintendo SwitchへのType-C接続は最後に。AC電源、HDMI-TVを先に繋げてから。
- テレビによっては自動解像度判別が出来ない時があるっぽい。
「設定」→「テレビ出力」→「テレビの解像度」
を自動以外にしてみる。古いTVでは「720p」にしたら反応するようになった。
*画面が黒いままで何も反応しなくなったら、再起動するしかありません。本体へのType-C接続を抜き、電源ボタンを長押し(12秒間)して強制シャットダウンします。その後、再度電源を入れ直します。
こういう気になる記事を見つけました。自分の入手したコンバータは、現状(Ver 5.0.0)でも問題なく動作していますが、やはり諸々自己責任ってかんじです。
2018/4/4 追記
USB Type-C Hub 2019/2/17 追記
別件でType-CのHubが必要になったので、上記のような対応HDMIアダプタ以外でも使えるのかなと、このデバイスを入手して試してみました。

基本的にパソコンやスマホに接続するデバイスで、USB3.0 Type-Aが3口、HDMI出力、SD/microSDのカードスロット、PD対応?のType-C入力、そして接続用のType-Cコネクタで構成されています。
 接続はPD対応のUSB Type-C 接続はPD対応のUSB Type-C |
 SD/microSDスロットとUSB3.0 SD/microSDスロットとUSB3.0 |
 HDMI出力 HDMI出力 |
 反対側はUSB Type-CとUSB3.0×2口 反対側はUSB Type-CとUSB3.0×2口 |
結果は…映像用コンバータとしてはムリで、HDMIがささっていても認識しませんでした。純正ACアダプタをかました状態でUSBチェッカーを見たら15Vで1A程度。

供給自体は以前の検証と同じぐらいなので、電力不足という事ではなく、Hubの仕様なのかなと思いました。調べてみたら、Switch用ACの定格39Wに対し、“USB Type-CのPD2.0はUSB3.1から”とあるので、そこら辺が問題なのかもしれません。
ただ、“Nintendo Switch対応”とは一切書いてないから、TVに出ないのはしょうがないですが、Type-Cのネゴシエーションがどうも上手く機能してないのが気になります(5V~15Vの切り替えが上手く働かない事がある)…。
まあとにかく、Type-CとHDMIがついている変換デバイスなら「何でもOK」という話ではないということはよく分かりました。
ただし、「テーブル・携帯モード」で充電しながらUSB機器も使う、という事であれば問題なかったです。

ちなみに、当然ながら(Nintendo Switchで)SDカードスロットは認識しませんでした、あしからず。
USB 3.0有線LANアダプタ
多分、ネットワーク対戦で必要な転送量はそんな大きくないとは思いますが、代わりに少量を頻繁にやり取りする必要はあるかと考えられます。でも、無線電波でやり取りする以上、いわゆる電波干渉で瞬間的な通信ロスは起こり得るので、有線LANで繋いだ方がそういったマイナス要素を心配する事が無くなるかと思います。
別の用途で有線LANアダプタを購入したので試してみました。

この製品は、挿せば自動で認識・切り替わりました(ただし、家庭用環境だとゲートウェイ/IPアドレス等の設定は必要になる場合があるとは思いますが)。
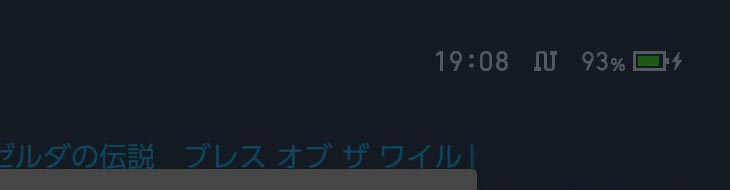
また、こちらの製品はUSB 3.0対応です。Nintendo Swich ドックは側面がUSB 2.0なんですが、背面はUSB 3.0になっています(ただし、まだファームウェア上の対応はしていないようなので、通信の中身はUSB 2.0の速度だと思います)。

が、それでも、有線と無線で比較すると結構な違いが見られます。
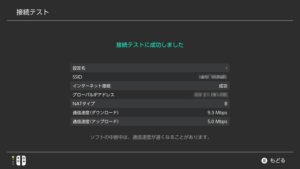 |
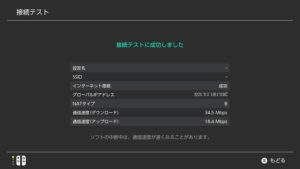 |
ネットワーク対戦で出るラグは、根本的にサーバ混雑や対戦相手の距離の方が重要だと思うので、必ずしも有線にすれば良い訳じゃないと思います。が、これだけ違うと、環境によっては使う意味は出てくるかな、と。
充電周り
Nintendo Switchの充電に関しては別記事で色々書いたので、詳細はそちらを読んでください。
充電するのに当たり、気になるのが「充電時間」と「遊びながらでも出来るか」って所だと思いますが、そのための一つの目安は電力(W)で比較することです。ワット数は電圧(V)と電流(A)を掛ける事で分かります。
例えば、1端子当たり5V×2A出力のUSB Type-Aだったら10W。純正ACアダプタでNintendo Switchの充電状況を見たときは「TVモードプレイ&充電」が最大21Wだったので、Type-Aに変換される時点で全然足りない事が分かります。
ただ、「携帯orテーブルモードのプレイ」では10W程度の消費だったので、それ以上の供給ができるアダプタ&ケーブルであれば、遊びながらの充電も可能だと思います。
USB Type-A変換

Type-Cから変換するケーブルは良く見られるようになり、値段も安くなってきてます。ただ、それなりの商品は消耗品と考えた方がいいです。自分が買った2本セットタイプも、1本はコネクタの根元に負荷がかかっていたからか(スタンドを使ってなかった…)、数ヶ月でダメになりました。
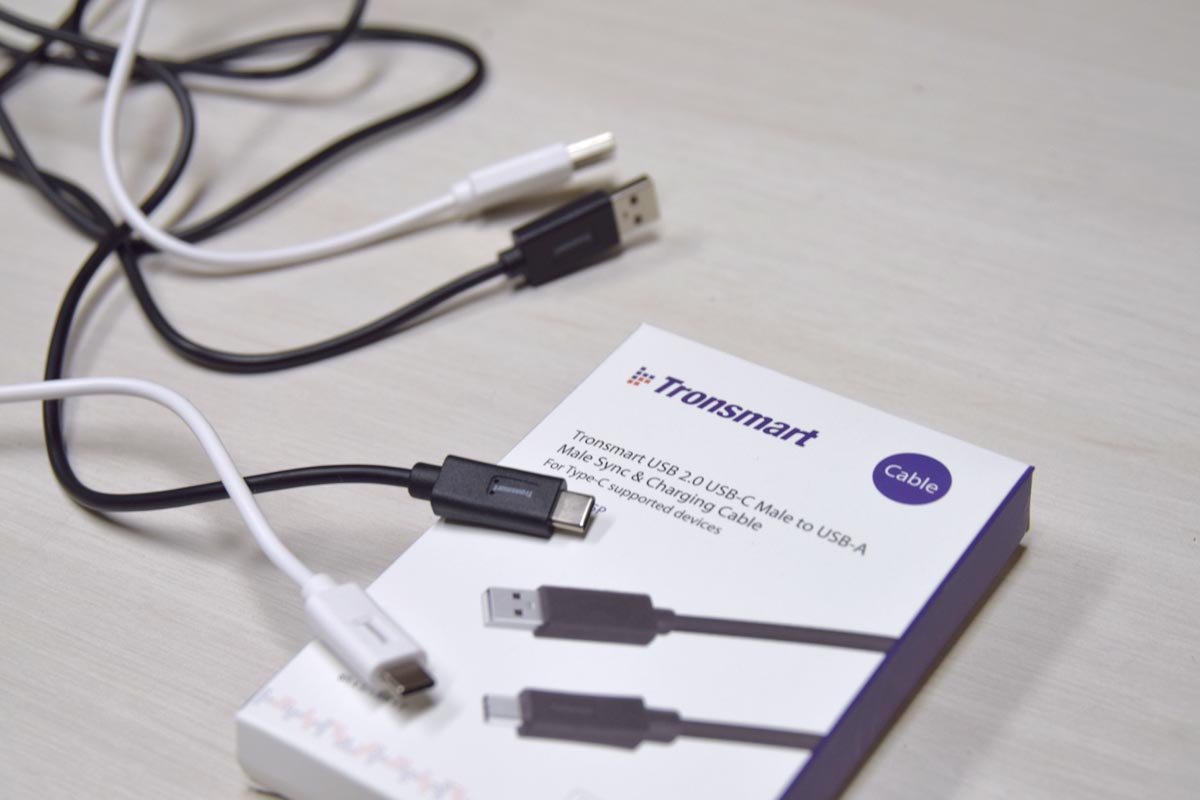
あと、前述の通り、Type-Aになった時点で、「プレイしながらの充電」は出来ないと思っていたほうがいいです(基本、USB Type-AのUSB BC規格は5V/1.5Aが上限)。
ただ、携帯・テーブルモードで満タンからの「給電」、或いは「(時間は掛かるが)充電のみ」であればカバーできる場合もあるし、他のUSB機器用としても併用できるので、持っていれば役立つことはある思います。
USB-A to USB-Cケーブル
USB Type-A コンセント
USB Type-C ACアダプタ
自分の検証では、電力が十分に供給出来るType-C ACアダプタを用意すれば、純正ACアダプタと同じように「プレイしながら充電」することも出来ました。
ただし、まだ、ちゃんとした製品はそこそこの値段だし、手頃な値段の製品は規格適合が微妙なものが多いので、安心して使いたいなら現状では純正ACアダプタにしとくのが無難です。
iVAPO Type-C ACアダプター タイプ-C 65W PD 1.8mケーブルセット
上記のACアダプタは、一応希望通りの動作(充電)はしてくれましたが、技適マークもなく、トラブルもあったのでオススメしません。
具体的に言うと、TVと同じコンセントに挿して使用していたら、TV側の地上波の受信が出来なくなりました。まあ、視聴環境に因る部分もあるだろうし、TVモードでゲーム中にテレビは見ないんですが、電波障害を引き起こすのはいかがなものだろうか…と。
2018/4/4 追記
Anker PowerPort 2019/2/17 追記
USBデバイスの充電需要が増えてきたので、現状使用中のタイプより、口の多いACアダプタを購入。せっかくなので、Type-Cの口もあるタイプを選んでみました。
 |
 |
「USB-PD対応 60W」とあったので、ひょっとしたら「TVモード」に使えるかなと思ってたんですが、無理でした。この製品、正確にはPD対応Type-Cで最大30W、その他Type-Aの4口を足しての計60Wという事らしいです。任天堂の純正ACアダプタは15.0V × 2.6A = 39Wなので、「TVモード」用には及ばす、という事ですかね。
ただし、「テーブル・携帯モード」であれば、プレイ中の消費電力に負けず充電してくれるし、並行でType-Aの口を全部埋めていても問題ありません。Nintendo Switchのライセンス商品にはANKERの製品もあるので、「本体ディスプレイでのプレイ中心」環境ならアリかなと思います。








