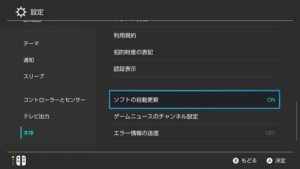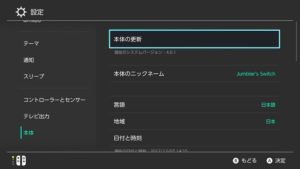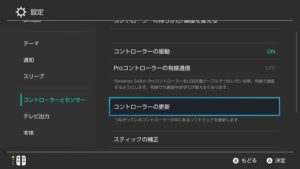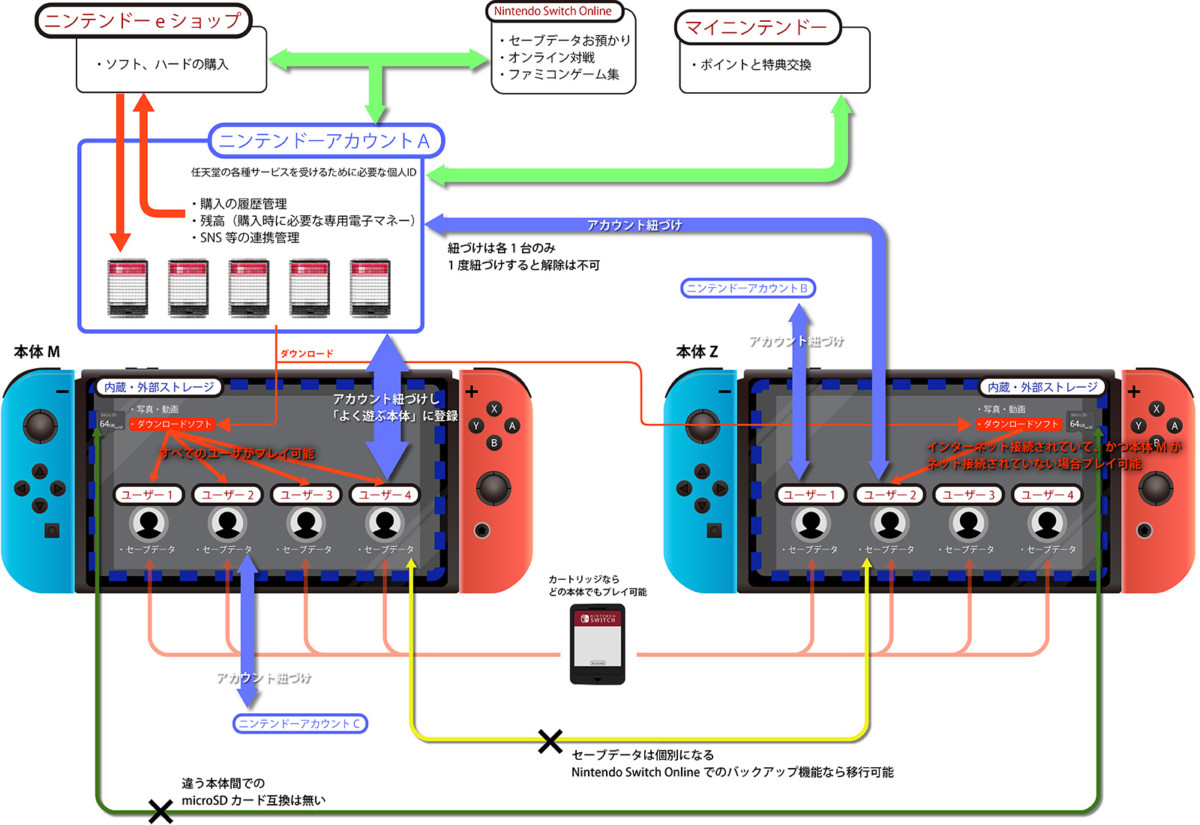目次 [ Contents ]
任天堂スイッチを使っていて、自分で気付いた事などを書いておきます。お役に立つ情報があれば。
Joy-Con関連
ジョイコン周りについて。
スティックの動作チェック 2018/5/23 追記
Joy-Conのアナログスティックは結構デリケートなようで、自分の場合、1年ちょっとで全部壊れてました(それだけ遊んだという事かもしれませんが)。
別記事で書きましたが、定期的に動作チェックすることをオススメします。有償無償に関わってくると思うので、特に保証期間内の方はお気をつけを。
遠隔スリープ解除
右Joy-ConにはHOMEボタンがあり、プレイ中に長押しするとスリープさせたりする項目が選べます。

ところが逆に本体がスリープしている時、Joy-Conからスリープ解除にするのは、「HOMEボタンを押す」だけでは出来ません。そのため、わざわざ据え置き本体側の電源ボタンを押しに行っていましたが、右左Joy-Conの組み合わせ操作で遠隔スリープ解除が出来ます。
逆にスリープ時からの解除は、Joy-ConのHOMEボタンを長押しだけでも出来るようです。ただ、下記のやり方も、スリープ解除と同時にペアリング確認が出来て便利なので一応書き残しておきます。
 |
右Joy-Conの「HOME」ボタンを押すと、サイドのLEDが移動点滅 |
 |
その間に左Joy-Conのボタンをどれかを押して起動 |
 |
左右Joy-Conがペアリング認識されると、1回「カタッ」と振動がある |
 |
本体のスリープが解除される |
更に「設定」内の「テレビ出力」で電源連動をONにしておけば、据え置き状態でもJoy-Conだけで、まとめて立ち上げられるようになります(テレビがHDMI連動機能をサポートしていればの話)。
全く反応しない時
少し前に、Joy-Conが全く反応しなくなる症状が起きて、「また故障か」と頭を抱えました(笑)。
最初はバッテリー切れかと思いましたが、本体へ接続し10分ほど待っても(充電しても)反応しません。本来ならJoy-Conを本体に挿すと、画面に簡単なアニメーションと「カチッ」っていう効果音があるんですが、それもないので、これは「故障」か?、と…。
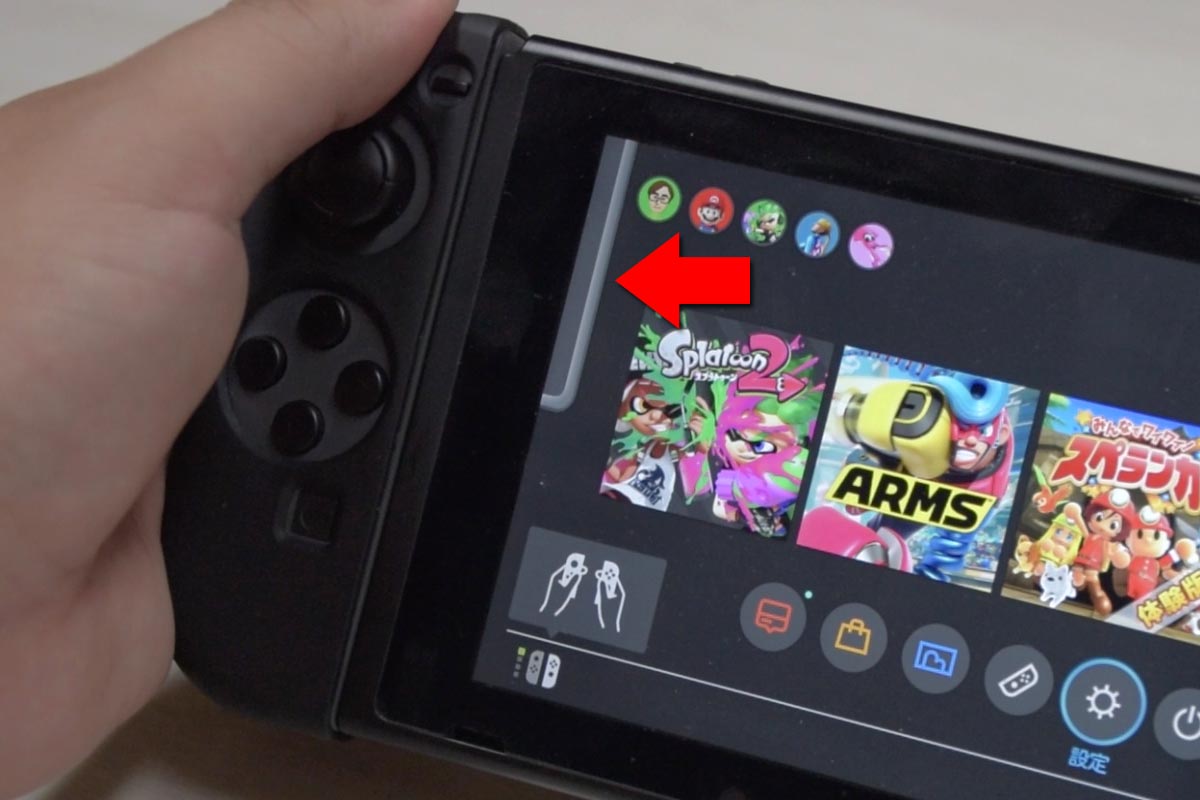
なんですが、実は1晩、そのまま放置(充電)していたら元通りになりました。単なるバッテリー切れでした(おそらく一緒に入れていたポーチ内でスイッチが押された状態が続いて空になったのではないかと思います)。
この話、大事なのは「完全にバッテリーの切れたJoy-Conには本体が反応しない」というところです。普通の電子機器からすると、挿せばとりあえず認識しそうなものですが、Joy-Conは充分にバッテリーがないと全く無反応のようです。本体で残量も確認できないから、これを知らないと焦ります。
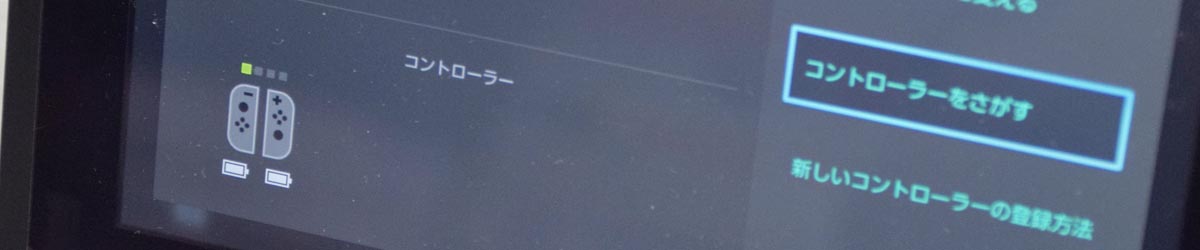
同じような症状に陥ったら、気長に充電されるのを待ってみてください。
組み合わせ
バッテリーの減り方が左右で結構違う時があります。これも、ポーチにまとめて入れている時にボタンが押されちゃうからだと思うんですが。
ただ、Joy-Con自体は組み合わせ違いで使うことが出来ます。追加でJoy-Conを1ペア購入してから、律儀に買った時のペアで充電して使用していましたが、「コントローラー」設定でペアリング認識させれば、好きな組み合わせで使えます。
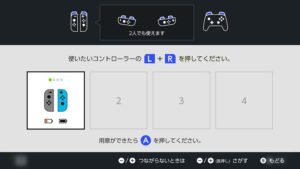 |
 |
ただし、「同じ左Joy-Con同士の組み合わせ」とかはムリですけど。
バリ取り
後から買った赤の左Joy-Conが、しっくり接続出来ませんでした。本体にスライドさせてはめ込もうとしても上手く「カチッ」ってならないんです。
結構、荒っぽく使っていたので、そのせいかと思っていたんですが、実は別の理由だと分かりました。
Joy-Conスライド機構の接点部分にバリが残っていました。これが噛み合わせの邪魔をしていたようです。持っているJoy-Con4個中、3個にバリを確認したので、この症状に遭遇している方も多いかもしれません。

ホチキスの芯や、ゼムクリップなどで外側にほじくり出して、毛抜きでむしり取ったら他と同じような動作をするようになりました。
 |
 |
 |
感電や接点などを傷つける危険もあるので、問題なければそのままにしておいた方がいいかと思いますが、もし、やる必要がありそうなら、自己責任で。怖いなら修理サポートに送るのが確実です。
ソフト設定関連
カートリッジ版を買ったことがないので、主にダウンロード版についてですが、「ソフトの更新」については同じなので、何かしら参考になるかと思います。
ダウンロード時の注意
上述のようにWi-Fiの自動接続を切り、かつ自動スリープ設定を入れていると、放置してダウンロードさせておくことが出来ません。
放っておく→スリープする→ネットワークが切れる→ダウンロード止まる
まあ、そうなるよねって話なんですが、ダウンロード・更新時はWi-Fiの自動接続を戻し、「自動スリープ」はOFFっておく事をオススメします。ダウンロードはネットワークの状況によって結構時間がかかるので、長いこと待って失敗してるとショックを受けます(笑)。
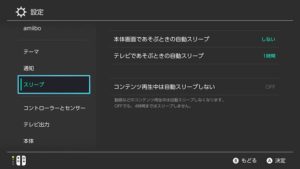
また、Nintendo Switchのアップデータは複数同時にダウンロードが出来ません。
(自動ダウンロード設定をONの状態で)ソフトの更新が貯まっていると、自分がしたいゲームのダウンロードより先に、別のソフトが更新データのダウンロードしている場合があり、それが終わるまで、希望のダウンロードは始まりません。
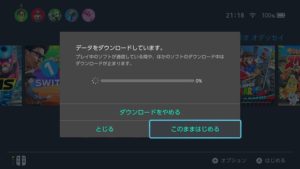
ダウンロード状況を確認した時に、まるで、フリーズしたかのように進捗アイコンが止まっているので、「あれ?ネットワークが切れたかな」と右往左往することになります。意外に盲点な話です。
ソフトの自動更新設定
上述の「Wi-Fi自動接続」をOFFれば勝手にアップデートされるのを防ぐことが出来ますが、単純に「自動アップデート」をOFFで自動処理だけを回避することも出来ます。
手動でアップデート
自動アップデートを切っている時に、手動でアップデートしたい時は、HOME画面から実行できます。アップデートさせたいソフトを選んで「+」を押すと、アップデートの項目が選べます。
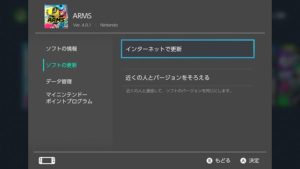
本体のアップデートは、「設定」の中にあります。
ちなみにJoy-Conにもソフトウェア更新があります。どのタイミングで、というか自動で更新されるものなのかも分からないので、気づいたら更新かけといたほうがいいかもしれません。
ソフトの更新ができない 2018/6/9 追記
ゲームソフトのデータは、SDカードが挿さっていればSDカードへ。領域が足りなければ自動的に本体の領域へ分割して格納してくれます。なので、普段は何も意識しないでダウンロード出来るんですが、「アップデータ」をダウンロードする時だけは一箇所にまとまっている必要があるようです。
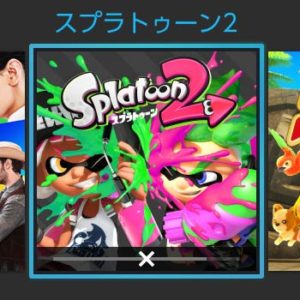 |
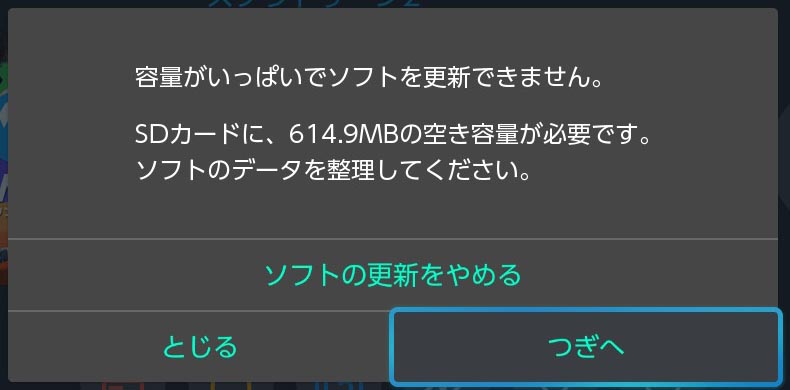 |
つまり、SDカードがギリギリの時はアップデートを拒否される可能性があります。この場合、一旦他のソフトを捌け、更新を完了させてから復元する作業が必要になります。
気になる方はこちらも合わせて読んでください。
SDカードを使い分け 2019/2/17 追記
「ダウンロード版」ソフトや、アップデートのデータ量が増えてくると、内蔵ストレージでは追い付かなくてmicroSDカードの追加を余儀なくされます。が、それも頻拍してくると、より大容量のmicroSDカードに買い替える必要が出てきます。
古いSDカードは入れ替え後も、同じSwitch本体であれば認識するので(本体の再起動は必要)、「あまり遊ばない用」として使い分ける事も可能です。いちいち、一旦消して再ダウンロードするくらいなら、カード別に保管しておいた方が便利です。
ソフト購入関連
ソフト購入に関するお得(であろう)話を並べておきます。
ダウンロード版のセール 2019/2/17 修正
スイッチ本体の「ゲームニュース」や「ニンテンドーeショップ」内で、ダウンロードソフトのセール情報を得ることもできますが、操作性的に少しやりづらさを感じます。やはり、PCのWebブラウザで探す方が断然快適です。
下記のページではPCからでも「セール中」が一覧で確認でき、そして、(ニンテンドーアカウントにログイン中であれば)そのまま購入もできます。
更に、ソフトを購入すると、本体側がネット接続されていれば自動でダウンロードしてくれるので、とても便利です。
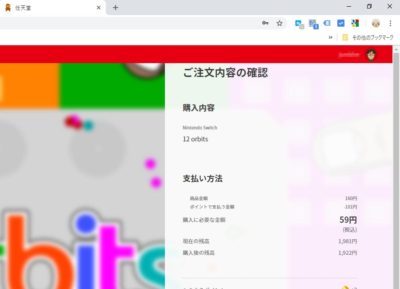
また、いつからかAmazonでも「ダウンロード版」のセールをするようになりました。「プライムデー」とか「サイバーマンデー」などのビッグセールが行われる時は、チェックしに行くといいかと思います。これはそのショッピングサイトが主催するセールなので、前述の「eショップセール情報」には出てきません。
e-ショップのセール統計 2019/2/17 追記
「ニンテンドーe-ショップ」でのセール情報は刹那的で、終了するとその軌跡は消え去ってしまいます。そんなセールの全体像が気になったので、半年ほどデータを収集してみました。
2018年7月~12月の統計で、トータルのセール数は620回、セールを行ったメーカー数は141社でした。
| 平均割引率 | 32%引き |
| 平均割引額 | ¥763 OFF |
| 1回のセール期間平均 | 16日間 |
| 最高割引率 | 83%引き |
| 最高割引額 | -¥9,703 OFF |
| セール頻度最高月 | 12月(276 タイトル) |
Download – 統計データ.xls (Zip圧縮)
やはり、任天堂出のタイトルは“人気のラインナップ”らしく、全体的にセールの機会が少ないです。サードパーティによる「ダウンロードソフト」のセールが多い印象でした。
まあ、もっと本体の普及とソフト数の増加が進めば、このデータの意味も薄れていくと思うので、参考までにという感じです。
プリペイドカード 2019/2/17 追記
コンビニや量販店でプリペイドカードが販売されています。これを買って裏面のコードを「ニンテンドーe-ショップ」上で入力すれば、ショップ上に「残金」を追加できます。

でも、実はこのカード、基本的に現金での取り扱いのみで、購入店でポイント加算もなければ、クレジットカードで購入することも出来ません(nanacoクレジットとか特殊なヤツならいけるみたいです)。たまに割引キャンペーンが行われる時もありますが、通常時はお得感がないんですよね。
タイミングが合わない時にわざわざプリペイドを買うくらいなら、e-ショップで直接クレジットカードチャージした方がいいかなと思います。クレジットカードで直接「残金」購入すれば、カードのポイントは貯められます。
500、1000、3000、5000円の4段階で「残金」購入が可能です。
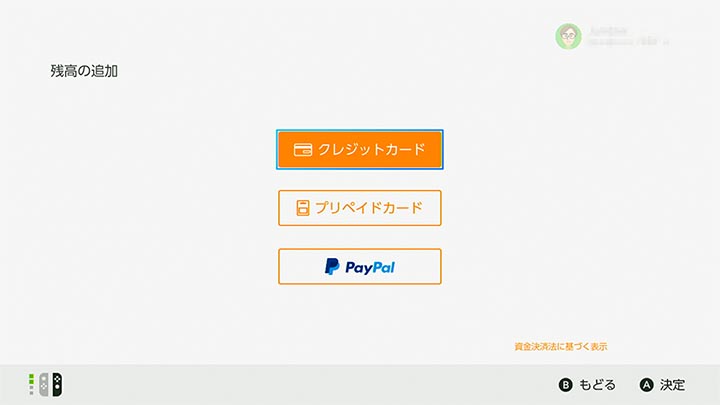
Nintendo Switch Online体験 2019/2/17 追記
2018年の9月からオンライン対戦が有料になって、加入していない自分は「Splatoon2」が全く無意味の長物になってしまいました。まあ、ゲームをやり過ぎないのでいい事なんですけど…勿体なさがあります。
その反面、「マイニンテンドー」で7日間Online無料体験チケットが定期的?に交換特典として出るようになりました。
「マイニンテンドー」は「ニンテンドーアカウント」とは別の“ファンクラブ”的なネットサービスです。特定の行動によってポイント貯める事ができ(有効期限あり)、一定のポイントが貯まると、期間限定のアイテムやサービスと交換できます。
正直、“ゴールドポイント”以外のマイニンテンドーのポイントはあまり使い道がなくて、放置している間にポイント失効してしまうという循環が続いていたんですが、月一でオンラインを楽しむ機会が出来てちょっとした楽しみにしています。
ただ、いつまで続けてくれるのかは分かりません。また、“無料体験”は1回実行すると、「自動継続」がONになるので、無用に加入し続けたくなければ、特典の交換をしたらすぐにOFFにする必要があります。
週一でマイニンテンドーのトップページに訪れるだけで、月に120ポイント貯められるので、「お気に入り」登録してアクセスしやすいようにしておくといいと思います。
Wiiのポイント交換 2019/2/17 追記
気づけば、もう10年も昔のハードになっていたWii。家では、リアルタイムでない小さい子供が来た時の“賑やかし”でたま~~に遊ぶ程度で、完全に置物になっていました。
でも、そのオンラインショッピングサービス、2019年1月まで現役だったみたいです。ギリギリでその終了情報を知ったので、慌てて確認してみたら残金が500円分残っていました。全額消費しようと思ったら、税金の移り変わりで買えないという(笑)。
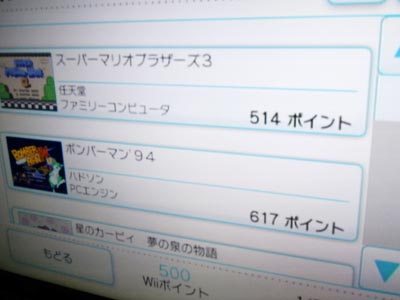
しかし、その残金は“払戻す”か、Switchのe-ショップへ“移行”できるようです。詳細は2月下旬という事なので、家に眠っているWiiがあれば、一度確認しておいてもいいかもしれません(交換は2019年8月末まで)。
ダウンロード版の利点 2019/2/17 追記
ソフト購入時、“カードリッジ”という実物がある「パッケージ版」か、“データ”のみを購入する「ダウンロード版」にするかで悩みます。結局、自分は「パッケージ版」のソフトは1本しか持ってません。

「ダウンロード版」のメリットは、
- カートリッジを入れ替えする手間が無い
- (本体さえあればいいので)ソフトを紛失しないし、持ち運びが手軽
- アカウント管理出来ていれば、(本体を紛失しても)ダウンロードし直せる
- 「残金」とネット環境さえあれば、何時でも購入可能(発売日の0:00時から遊べる)
- 5%のマイニンテンドーゴールドポイント(カードリッジ版は1%)
- より厳格なペアレントコントロールが可能になる
昔、Nintendo DSで買い集めたソフトを収納ケースごと見失ってしまい、長らくマリオカートしか遊べない時期がありました。「ダウンロード版」なら、そんな災難に悩まされる事もありません。
逆にデメリットは、
- 基本的に定価
- パッケージケースがない
- カードリッジ版より記憶領域を多く消費する
- 中古売買出来ない
- 貸し借りできない
“買った本人が本人の本体だけで遊び続ける”しか選択肢が無かったのが「ダウンロード版」を避けたくなる要因かなと思います。
ただし、Online有料化に合わせて本体versionが6.0にアップデートされた時に、同じニンテンドーアカウントで紐づけすれば、購入済みのソフトを他の本体でも遊ぶことができるようになりました。
ネット上の断片的な情報と、検証した事を基にまとめてみました。細かい部分で間違っているかもしれませんが、悪しからず。
本体設定関連
Nintedo Switch本体の設定に関する話です。
Wi-Fi接続を切る
Nintendo Switchは無線接続が基本になっているので、Wi-Fiは自動的につながり、ソフト・ハードのアップデートやゲーム情報も勝手にダウンロードされて便利です。また、ネットに接続してオンライン対戦するのは楽しみでもあります。
ただ、そうはいっても、場合によっては「Wi-Fiを切っておきたい」なんて時もあります。
スイッチの設定項目に「機内モード」というのがあり、これを有効にすることで、無線接続を切ることができます。

ただし、このモードはJoy-ConのBluetooth接続も無効になってしまうので、本体にコントローラーを接続した「携帯モード」でしか使えなくなります。つまり、ワイヤレスでは遊べません。
調べてみても、簡単にWi-FiだけをOFFにする項目はないようです。

本体のバージョンアップ(Ver 5.0.0)によって、機内モードであってもJoy-ConのBluetooth接続は生かせるようになりました。設定メニューでは通信規格別に細かく指定できます。ただし、機内モードをOFFにすると、デフォルトの「使わない」に戻ってしまうので、頻繁に切り替える人はちょっと面倒かも知れません。
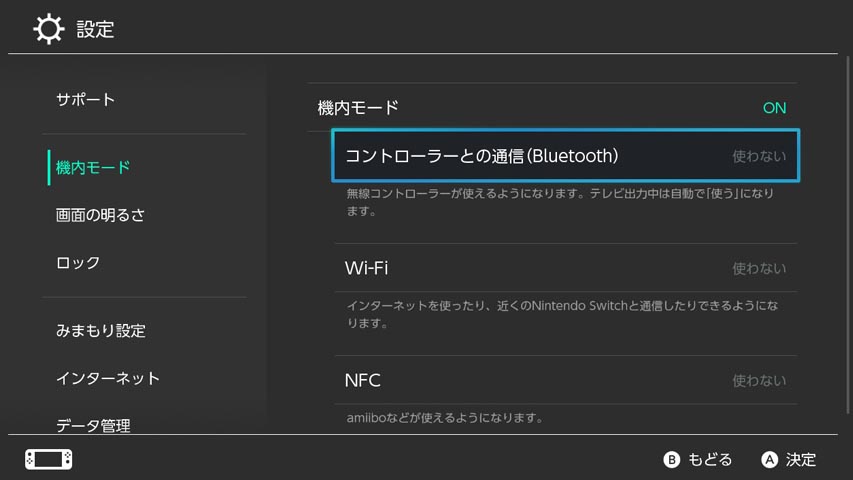
2018/4/4 追記
なんですが、無線接続の設定項目で「自動で接続」を無効にしておくことで、かたち的には無線LAN接続を切ることは出来ます。ただし、無線機能がOFFになるわけではないので、無線用の電力は消費しているかと思います。
 |
 |
また、手動でネットワーク接続していても、スリープするたびに接続が切れるので、その都度接続しに行くか、再度「自動で接続」をONに戻す必要があります。これもこれで面倒な話ですが…。
あと、ダウンロードに関しては下記の点に注意してください。
TV画面のリサイズ
最近のTVはほぼ画面の100%が見える環境ですけど、一昔のタイプや安いタイプだったりすると、画面の端が切れて表示できなかったりする場合があります。自分のいる業界では「テレフレ(テレビフレーム)外」って呼ばれている範囲です。もし、TVモードで遊ぶ時、画面端が切れてしまっていたら、そういうタイプだと思ってください。

ただ、Nintendo Switchの「設定」で画面全体の縮小が出来るので、調整すれば全体を見れるようになります。
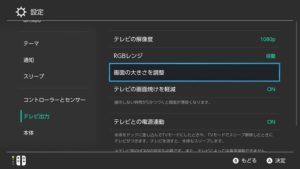 |
|
 |
 |
スピーカーの無いHDMI機器
TVモードでは、ドックからHDMIを通して映像・音声が出力されます。調べても、HDCPに関する言及が見当たらないので、ほぼ、HDMI入力のあるTV、PCディスプレイ全般でプレイすることが出来るんじゃないかと思います。
ただし、PC用のディスプレイなんかはスピーカーが内蔵されていない場合が多いので、挿しただけでは音が聴けません。
Switch本体にあるヘッドホン端子はTVモードでも使えるので、ヘッドホンを用意すれば、スピーカーなしモニタでも楽しめます。また、スピーカーのあるTVなどでヘッドホンを挿すと、TV側の音声出力は自動ミュートされるので、周辺に気遣って静かに遊びたい時にも便利です。