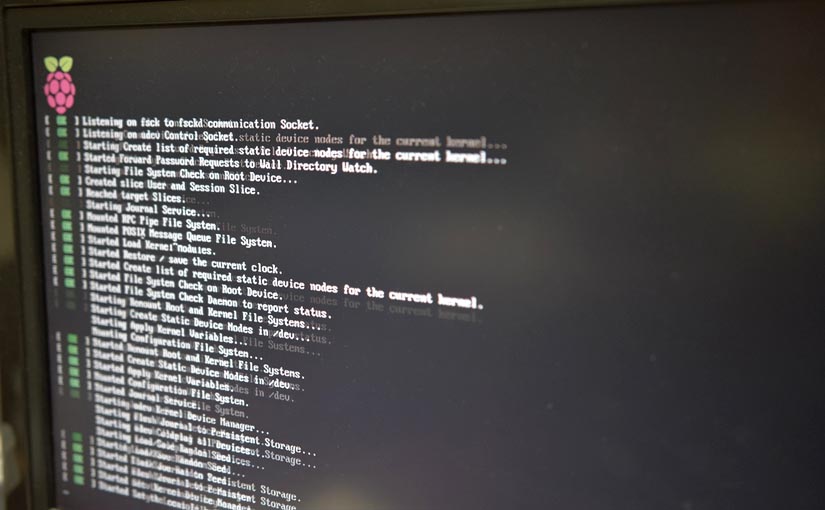目次 [ Contents ]
入手したRaspberry Pi Zeroを、色々準備して動かせるようになるまでをまとめました。
新たにRaspberryPiZeroWを入手し、当時から学んだ事も増えたので、ちょこちょこ追記していたらだいぶ長くなってしまい、記事を分ける事にしました。
準備するアイテム
Raspberry Pi Zeroはパソコンに近い代物なので本体だけでは動かせず、色々こまごまと用意する必要があります。結果、5000円以上と、Zero本体よりかかってしまいました(笑)。まあ、これから他のRaspberry Piを買うことになった時「流用出来る」と、腹を括って揃えました。
ちなみに「購入品」以外はオススメではなく、あくまで「こういうのもあった」というもので動作を保証するものじゃありません。あしからず。
micro SDカード
ラズベリーパイは記憶メディアがないので、OS等を格納するために外部からSDカードを差して使います。OS自体は4GB程度使うようなので(2017/12/15 現在)、とりあえず8GBあれば動きます(自分は8GBにしました)。

ただ、NOOBSというオールインワンのインストールパッケージでは、リカバリーファイルなどがあったりして、その容量のほとんどをOS周りに消費してしまいます。後々アップデートやらパッケージ(ソフト)をインストールしていくと、あっという間にパツパツになるし、数百円しか違わなかったりするので、16GBにしといたほうが無難かと思います。自分も他で使っていた16GBをお下がりにして再インストールしました。
また、速い動作のためにはなるべくアクセス速度の高いタイプを選んだほうがいいです。
Raspberry Pi Zero WHの新規購入に合わせ、新しくmicroSDカードを買いました。下記のSamsung製ですが、現状、価格・容量・スピード共に良好です。耐久性がどの程かはまだ未知ですが…。

2018/10/15 追記
|
|
|
|
mini HDMI to HDMIケーブル
ラズベリーパイのOS画面を外部モニタへ出力するために必要です。HDMIには5種類も端子の種類があるみたいですが、ラズベリーパイZeroではminiHDMIから、標準のHDMI端子に変換するタイプが必要になるかと思います。

専用として新規に3mのケーブルを準備したんですがノイズが走りまして…。
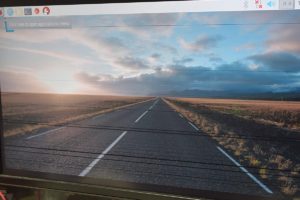
最初、不良品かと思ったんですが、違うTVではちゃんと映りました。また、ダメだった古いTVでも、他のHDMIケーブルだと問題なかったので、ラズパイとの相性問題かと思われます。おそらく長いのがダメだった気がしてますが、結局、差してみないと何ともなので厄介な話です。
|
|
|
USB周り
パソコンと一緒なので、諸々のUSBデバイスが必要です。新規購入せず他から流用してもほぼ大丈夫だと思いますが、使用するたび差し換えるのは結構面倒なので、余裕があるなら専用で買ってしまったほうが便利かと。
USBハブ
Zero本体にはmicroUSB端子が2つありますが、電源で1つ占有してしまうので、キーボード、マウス、とその他のデバイスが差せません。

そのためUSBハブも用意する必要があります。「持っているものを流用」ということも出来ますが、専用で用意しといたほうがいちいち付け替えたりしなくていいので便利です。

|
|
microUSB変換アダプタ 2018/10/15 追記
身の回りにあるPC用のUSB製品は大抵Type-Aなので、上記で紹介したようなType-A変換アダプタを持っていると、直接差せるようになり非常に便利です。スイッチサイエンスさんで見つけて使用している物を紹介しておきます。
スイッチサイエンス:USBをMicro-Bへ変換するアダプタ
 |
 |
すごく使い勝手がいいんですけど、不安な点が2点。
- 小さ過ぎて、無くす不安。
- 裏表どちらでも入ってしまうので、ショートさせてしまう不安。
でもまあ、1個ぐらい持っていると何かと便利なのは間違いないです。
microUSBケーブル
Zero本体への電源供給はmicroUSB経由です。よって標準Type-Aに変換するケーブルが必要。手元にあれば購入する必要はありませんが、ついでなので、これを機にまとめ買いしました。

|
|
USBキーボード
パソコンなので、入力デバイスとしてキーボードは必須です。ただし、Bluetoothの製品は接続設定が必要で大変なので、初めての人は選ばない方がいいようです。そうなると、買う必要ないかなとも思ったんですが、「せっかくならコンパクトなやつをセットで」と、購入しました。

こちらのAOTECHキーボードは持ち運びには大変便利なサイズですが、キーの配置が「ぎゅっ」と収められているので、慣れるのが大変です。特にTabキーを多用する方にはオススメできないかも。また、Zeroの処理速度のせいか、仕様なのか分かりませんが、キー反応がちょっと鈍い印象があります。
|
|
USBマウス
これも流用できるなら必要無しなんですが、専用で扱えるよう購入。

耐久性はまだ何とも言えませんが、(現状問題なく動いてます)レーザーの反応がイマイチな部分以外は普通に使えるので、コスパは良いかなと思います。
この製品、購入当時は「あわせ買い対象」だったので、合計2000円以上買わないといけませんでした(その分、安価だった)。
|
購入品 |
有線LANアダプタ
USBからネットワークに接続するための変換アダプタです。NOOBSの書き込みまでは他のPCを利用すれば必要ないんですが、その後、アップデートしたり、やりたいことのためにパッケージ(ソフト)をインストールをしたい、となるとネット接続は必須になります。なので、有線LANアダプタは必要です。でも、おそらく、普通に持っている人は少ないと思うので買うことになるかと。
ネットワークに繋げるために必要なものなので、「ドライバをダウンロードしないといけない」ような製品を買ってしまうと、ドツボにハマるので注意が必要です。

今回自分の購入したものは、別段ドライバも必要なく、USB接続するだけでネットワークに繋がりました。また、USB3.0対応で、且つNintendo Switch用の有線LANアダプタとしても動作しました。
|
|
無線回り 2018/10/15 追記
後発のZero Wのようにワイヤレスで繋げたかったので、そこら辺の機器にも手を出してみました。ケーブルを減らして、スッキリさせるのに便利です。
無線LANドングル
USBを介して、無線LAN接続を実現するアイテムです。
 |
 |
実は、こちらのドングル、ろくに調べもせず購入してしまったため、当時は使えませんでした。しかし、最近(NOOBS_v2_8_2以降)だと、標準でサポートしているみたいで、OSインストール後は問題なく動作します。
|
|
Bluetooth keyboard
バッテリー内蔵のBluetoothキーボード。折りたたんでコンパクトに持ち運び出来、且つトラックパッドもついているため、これ1個で操作できます。そして値段もお手頃。
 |
 |
ただ、値段から来るものなのかBluetoothの仕様なのか分かりませんが、よく接続が外れてしまいます。また、折り畳みの機構が繊細でボキッとやってしまいそうで…。買うなら、有線デバイス在りきで、予備の+αと考えておいたほうがよさそうです。

ちなみに、Amazonで検索すると、見た目が全く一緒な類似品が結構引っかかりますが、恐らく価格帯が近いものは中身が一緒なんじゃないかと思います…。