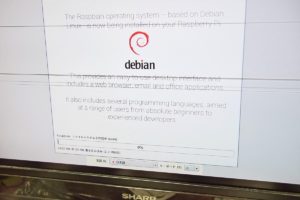目次 [ Contents ]
入手したRaspberry Pi Zeroを、色々準備して動かせるようになるまでをまとめました。
新たにRaspberryPiZeroWを入手し、当時から学んだ事も増えたので、ちょこちょこ追記していたらだいぶ長くなってしまい、記事を分ける事にしました。
バージョン情報
$ lsb_release -a Distributor ID: Raspbian Description: Raspbian GNU/Linux 9.4 (stretch) Release: 9.4 Codename: stretch $ u_name -a Linux RasZero 4.14.71+ #1145 Fri Sep 21 15:06:38 BST 2018 armv6l GNU/Linux
OSのインストール
インストールに関しては、下記のサイトを参考にさせてもらいました。
手順としては、
- SDカードをフォーマット
- インストーラーファイルをダウンロード
- インストーラーファイルを解凍してSDカードにコピー
- Zeroを立ち上げ、インストール
と、工程は単純なんですが、時間がかかります。
SDカードの準備
microSDカードを初期化します。参考サイトで初めて知ったんですが、SDカードの協会が提供するフォーマッターソフトがあるようです。
SD Association – SDメモリカードフォーマッター
特に、難しい項目もなくパソコンにカードを差してソフトを立ち上げればフォーマットできます。ただし、ドライブを間違えないように注意。
FAT32にフォーマットするコツ 19/1/16追記
使うSDカードのファイルシステムがexFATだと、ラズベリーパイの起動時にインストーラーが起動しません。FAT32なら問題ないんですが、windows 10で大容量のSDカードをフォーマットしようとすると、exFATかNTFSしか選べなかったりします。
そこでFAT32でフォーマットできるソフトを探す事になりますが、これが結構右往左往させられる羽目になります。
もし、身の回りに「型落ち・安モノ」なガジェットがあれば、そちらを使った方が早いかもしれません。そういったカメラやスマホなどで「フォーマット」を行うと、大抵FAT32で書き換えられます(あまりに古いとFAT16になってしまうかもしれませんが)。
 |
 |
ダメ押しで、前述の“SDメモリカードフォーマッター”で再フォーマットしておくと安泰です。
インストーラーファイル
ラズベリーパイに使うLinuxは「raspbian」がスタンダードです。そのOSインストーラーを、フォーマットしたmicroSDカードにコピーします。
下記のサイトでNOOBSというZIP圧縮ファイルをダウンロードします。
raspberrypi.org – noobs download
ダウンロードファイルはZIP圧縮されているので、SDカードのトップディレクトリへ、マルッと解凍&展開(圧縮ファイルの中身をコピー)します。
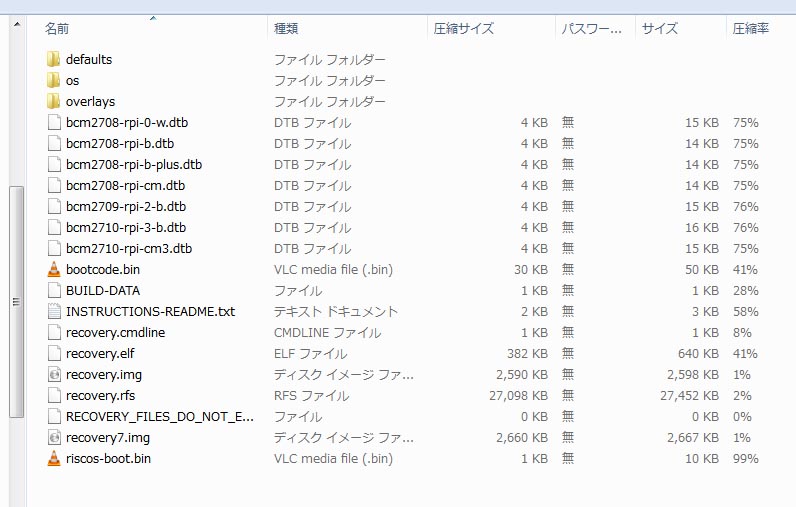
容量だけに、解凍で20分位はかかります(microSDカードのスペック次第で変わってきます)。
インストール
ここまで準備できたら、microSDカードをZeroに差し、キーボード、マウス、HDMI端子を接続します。最後に、電源用microUSBを繋げて、起動。

後は、ウインドウに出てくる「RECOMMENDED」にチェックを入れインストールするだけです。ちなみに下の言語設定をJPにしておくと、OSでのメニュー表示などが日本語になるので、忘れずに変更しておきます。
このインストール段階では英語のまま(“English”)にしておく方がいいです。何故ならホームディレクトリに出来る”Home”とか”Desktop”等のフォルダが“ホーム”“デスクトップ”といった日本語表記になってしまうからです。そうすると、後々ターミナルでディレクトリ指定する時、非常に面倒になります。インストール後でもOSの日本語変更は出来るので、ここは英語のままにしておくことをオススメします。
2018/10/15 追記
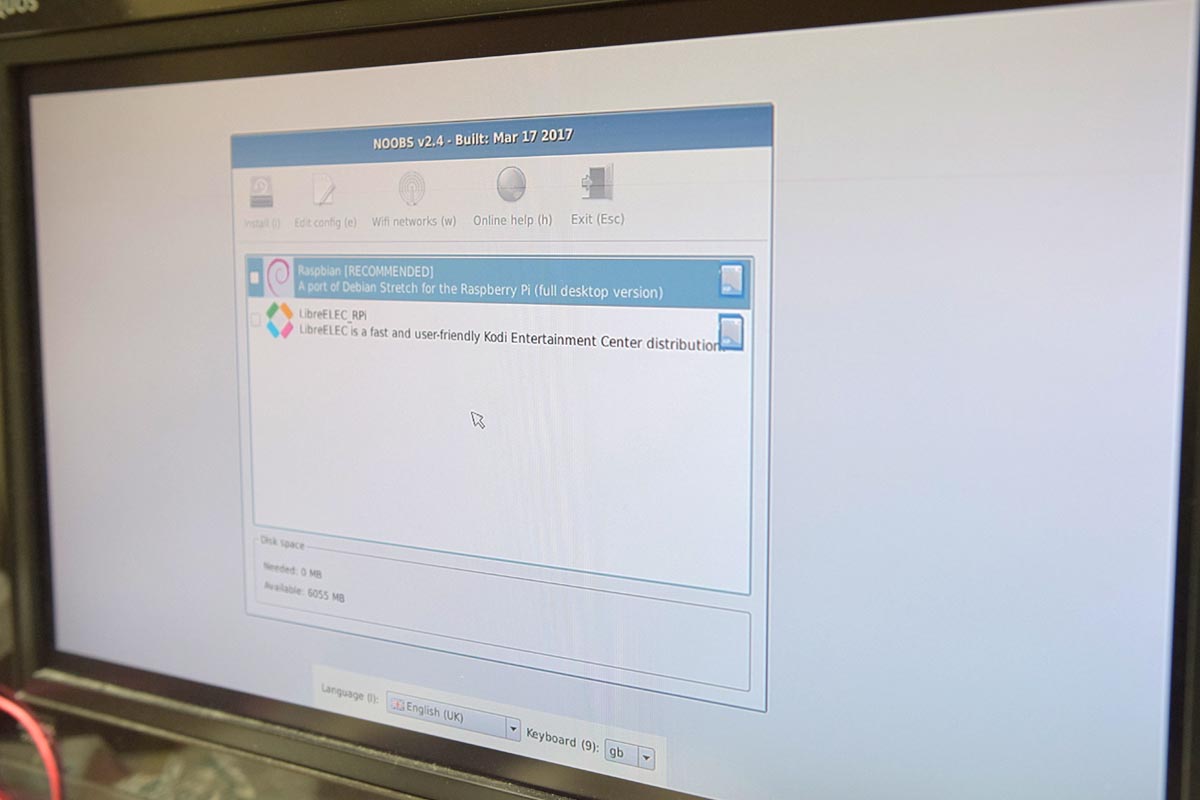
インストールも30分くらいかかります(microSDカードのスペック次第で変わってきます)。
終了すると勝手に再起動し、MacやWindowsと同じ様にデスクトップ画面が現れます。
初期設定
インストール後、初めて起動したら「初期設定をするダイアログ」が出るので、ガイドに沿って設定していきます。
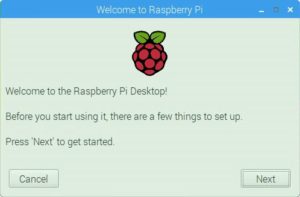
ここで行う設定は後からでも変更出来るので、分からなければとりあえず保留でも大丈夫ですが、「パスワード設定」だけは必ず自分用に変更します。インストール直後はみんな同じデフォルトパスワードなので、セキュリティ的に危険だからです。
OSの日本語表記
上記の初期設定ダイアログで変更していれば、OS上の表記が日本語になると思いますが、そうなっていない場合、ラズパイメニューの「Preferences」→「Raspberry Pi Configuration」→「Localisation」→「Set Locale…」で日本語に設定出来ます。
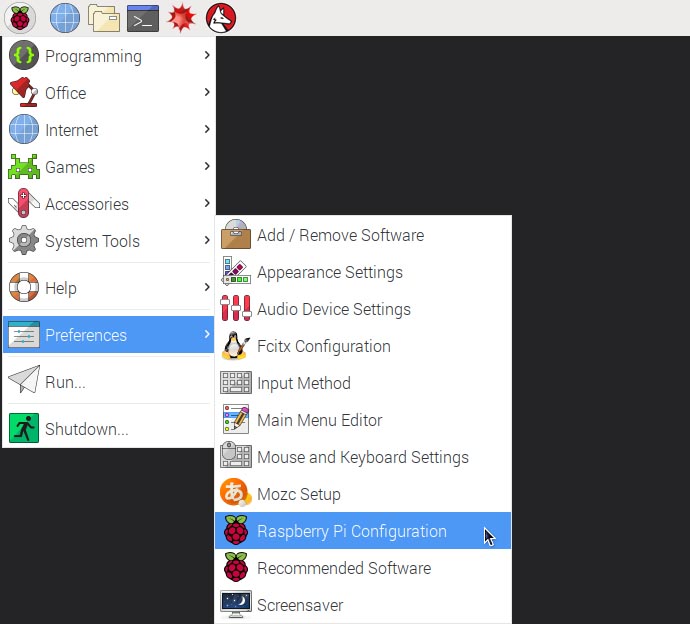 |
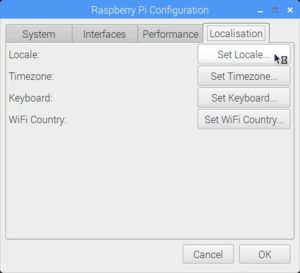 |
設定を下記のように変更し、OKでウインドウを閉じていくと再起動を促されるので、なすがまま再起動します。
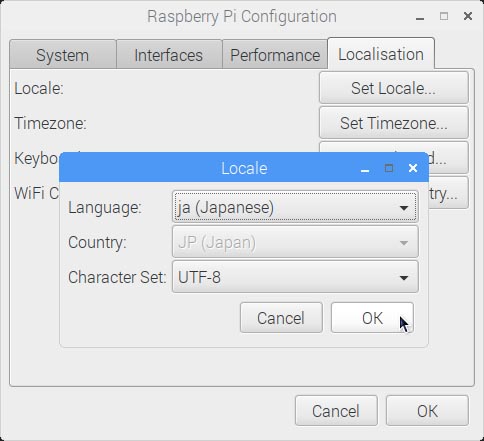
ターミナル
ラズベリーパイを動かしているLinuxOSは普通のパソコンのようにマウス操作も出来ますが、基本的にターミナルソフトからコマンドという命令文を打って動かします。よく映画なんかでハッカーが黒い画面にカタカタやってるやつ、アレです。
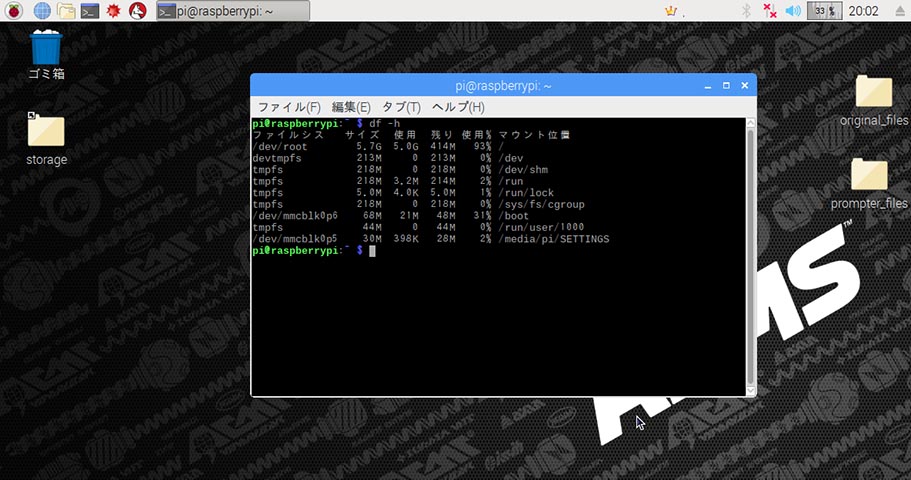
大変そうですが、慣れると、より深く細かくコンピュータを操作出来ます(多分)。また、MacやWindowsにもターミナルは用意されているので、覚えればそちらで応用できるメリットがあります。
自分もまだ知らない事がばかりですが、コマンドラインは書き方のパターンが掴めてくると、そんなに大変ではないです。
| ターミナルは上部のバーにあるショートカットアイコンをクリックするれば立ち上がります。 |
基本設定の変更
ターミナルから、コマンドでコンフィグ用の設定ツールを立ち上げ、基本の設定していきます。前述と被る箇所もありますが、見直しも込めて確認していきます。
$ sudo raspi-config
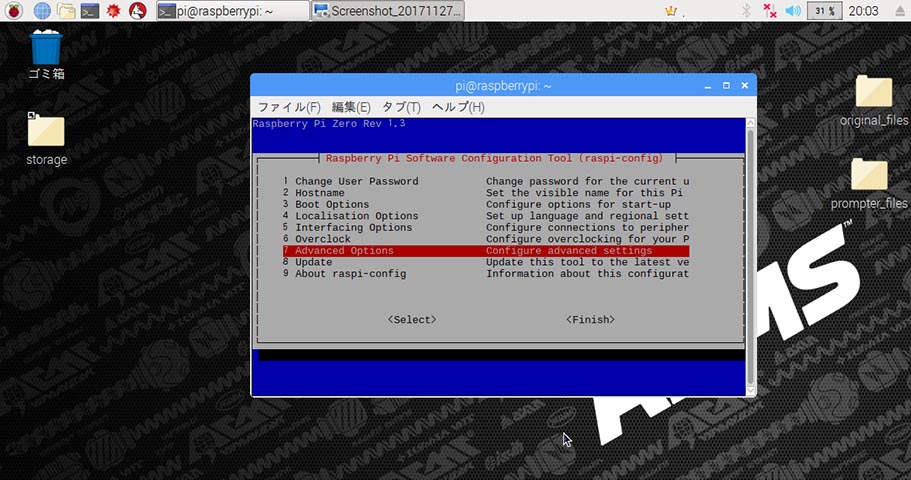
Blue-black.ink – 第4回: 最低限の設定を行う
詳細は上記のサイトで細かく説明されているので、割愛します。以下、自分的な留意点。
1. パスワードの設定
前述通り、インストール後のまっさらな状態では、パスワード「raspberry」に設定されています。この状態を放置する事は危険なので、早々に書き換えます。
2. ブートオプション
これは起動後にどうするかの設定で、初期設定が「起動後自動ログイン」になっています。
参考にしたサイトでは、それを防ぐため「startx」でグラフィック画面を起動するようにしていますが、自分的には面倒なので、そのままにしています。もし、よりセキュリティ的な安全を期すのであれば、B3の「Desktop」にしてログイン画面を出すようにすれば、いいかなと思います。
3. タイムゾーンの設定
時計の設定。
4. キーボードの変更
使うキーボードで変わってくると思いますが、自分の入手した物に関しては下記の設定で問題なく動いています。
| キーボードのモデル | 標準 105キー(国際)PC |
|---|---|
| キーボードのレイアウト | 日本語 |
| AltGr(修飾キー) | キーボード配置のデフォルト |
| コンポーズキー | なし |
| Xサーバの強制終了 | いいえ |
この段階で記号などがちゃんと打ち込めない場合、入力メソッドでの設定が合っていない可能性があります。後述を参考にしてみてください。
5. Wi-Fiの国設定
現状、有線LANでの接続なので必要ないんですが、後々のことを考えて一応「日本」に設定。
6. SSHの有効化
Zeroをネットワークから遠隔操作できるようにするための設定。これを入れることで、WindowsやMacから遠隔操作できるようになるようです。追々、触ってみることを考え有効化しました。
7. ホストネームの設定
自分用に書き換えます。
インターネット接続
インターネット接続は、DHCP環境で、前述のLANアダプタを使えば別段何も設定する必要がありません。ただし、家庭用ルーターなどでIPアドレスや、ゲートウェイの設定が必要な場合は、下記参照サイトのように色々やる必要があるかと思います。
アップデート
raspberrypi.akaneiro.jp – RASPBERRY PI のファームウェアのアップデート
OS等の更新はターミナルからコマンドを打って実行します。
$ sudo apt-get update $ sudo apt-get dist-upgrade $ sudo shutdown -r now
ちなみに、ハードウェアのドライバ関連「ファームウェア」のアップデートを実行するコマンドもあります。
$ sudo rpi-update $ sudo shutdown -r now
ただ、色々調べてみると、ファームウェアに関しては必ずしも最新にしておく必要はないようです。最新には「ベータ版」的なニュアンスも含まれるようで、使用環境の弊害になる可能性もあり得るみたいです。
もし不都合な場合あった場合、逆にダウングレードする方法もある模様。
ある計算機屋さんの手帳 – Raspberry Pi ファームウェアのアップデート方法
右から左で真似てた上記のコマンドですが、ちゃんと理由があり、順を追って両方実行する必要があるようです。
update → 更新の“最新情報取得”
upgrade → 更新の“実行”
つまり、片方だけでは“最新”のプログラムに書き換わりません。また、順番が逆でも同様です。
参照:
BobbyQuineのブログ(備忘録) – Ubuntuにおけるupdateとupgradeの違い
2018/10/15 追記
画面設定 2018/10/15追記
スペックからして元々期待はしていなかったんですが、RaspberryPiZeroはグラフィックに依存する操作が全般的にモッサリしています。ただ、もう少し快適に動かないかな、と。
気休め程度ですが、描画に関する負担割合を変えてやることで多少の改善は出来るようです。
HDMIで出力する画面サイズは、“自動”だと1920x1080の「フルHD」となる場合が多いです。それを一回り小さいサイズに固定してやることで負担が多少減るかと思います。ただし、画面自体が小さくなるので、大きなファイルやウインドウが見づらくなります。
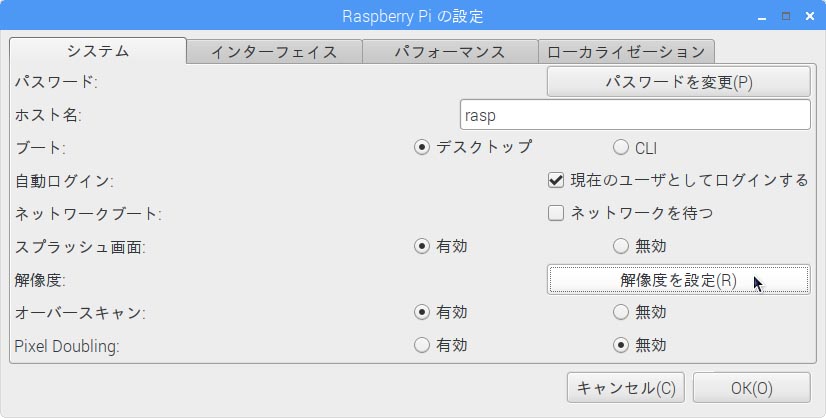
「(DMT) 1360×768」、或いは「1280×720」に指定します。ただし、元々720Pのテレビで使用していた場合は、「1280×720」に固定しても何も見込めませんが…。
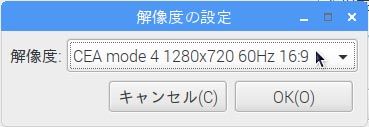
「1280×720」は大体のウインドウがギリギリ収まるので、操作面でもそこまで不自由を強いられませんが、一部はみ出る場合があります。これ以上小さいと、ウインドウ(保存ダイアログとか)がはみ出てしまい、やりづらくなります。
日本語入力パッケージのインストール
Linuxではソフトウェアのことを諸々合わせて「パッケージ」と呼びます。
OS上では日本語表記されていますが、“日本語入力”をすることは出来ません。入力メソッドが必要になります。そのパッケージをインストールし、設定していきます。
Noobsのv3.0.0ではデフォルトの日本語入力がmozcになるようなので、現状、下記のような手順は必要ないようです。一応、試行錯誤した2種類の方法は残しておくので、上手くいかない場合にお読みください。
2019/01/16 追記
旧手順
以下のコマンドで必要なパッケージを追加していきます。
$ sudo apt-get install ttf-kochi-gothic xfonts-intl-japanese xfonts-intl-japanese-big xfonts-kaname
$ sudo apt-get install uim uim-anthy
$ sudo apt-get install jfbterm
再起動すると、Shift + スペースで、日本語/英語の切替ができるようになります。できない場合は参考サイトにあるように、コントロールパネルで再設定します。
新規手順 18/10/15追記
AIに負けない!キッズ・プログラミング教室 – ラズベリーパイの初期設定①日本語を使えるようにする
$ sudo apt-get install fonts-ipafont fonts-ipaexfont $ sudo apt-get install fcitx-mozc $ shutdown -r now
以前の方法だと、OS上の表示が狂ったりしていたのですが、こちらの方はより安定してて、反応も良い気がします。ちなみに切り替えはCtrl+スペースになります。
入力メソッドとキーボード配列 18/10/15追記
日本語の入力が出来るようになっても、キーボードの表記通りに打てない文字(特に記号系)がありました。
この場合、「アルファベットのみのキーボード」は「英語」の入力メソッド、「かな日本語が印字してあるキーボード」は「日本語」の入力メソッドとして振り分けるようにしたら、問題なく文字が打てるようになりました。ウインドウ左下の+, ―で追加・削除出来るので、自分のデバイスに合った設定を作るといいかと思います。
 |
→ | 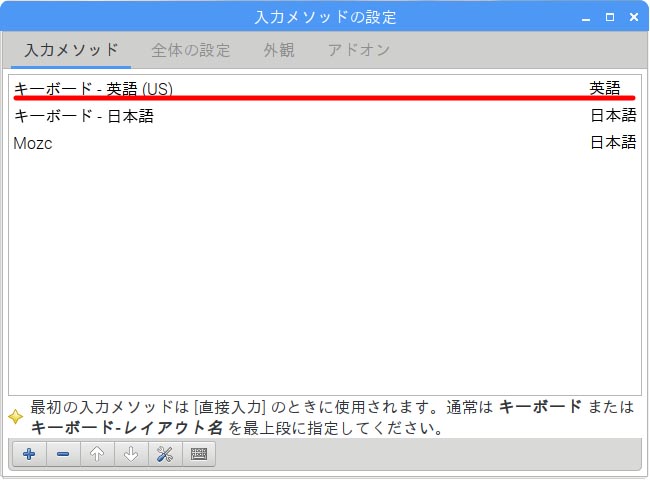 |
 |
→ | 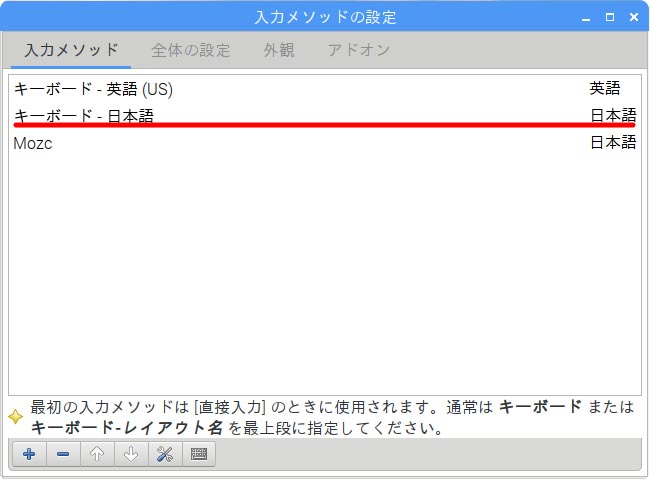 |
メソッドの設定はラズパイメニューの「設定」→「Fcitx設定」か、右上のステータスからキーボードアイコンを右クリックして、「設定」を選択します。
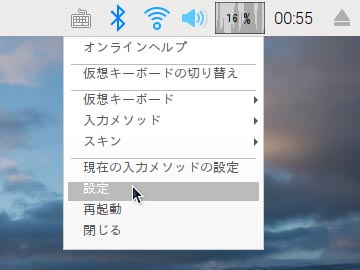
また、このコンテクストメニュー上で“入力メソッド”の切り替えもできます。
ただ、“Ctrl+スペース”による入力切り替えは「入力メソッド」の1番目、2番目が交互に代わるショートカットみたいなので、使うキーボードが大体決まっているなら、順番を合わせておくといいかと思います。
- think it
- Raspberry Pi Zeroの下ごしらえをしよう
- LIG
- かとえみのRaspberryPiロボット入門 第4回
- SD Association
- SDメモリカードフォーマッター
- wikipedia
- Raspbian
- raspberrypi.org
- noobs download
- TECH ACADEMY magazine
- 今さら聞けない!ターミナルの使い方【初心者向け】
- Blue-black.ink
- 第4回: 最低限の設定を行う
- CG METHOD
- Raspberry Pi Zeroの初期セットアップの方法
- raspberrypi.akaneiro.jp
- RASPBERRY PI のファームウェアのアップデート
- ある計算機屋さんの手帳
- Raspberry Pi ファームウェアのアップデート方法
- BobbyQuineのブログ(備忘録)
- Ubuntuにおけるupdateとupgradeの違い
- lazurite-jp
- Raspberry Piの日本語設定(Pi3用)
- OUTPUT48
- Raspberry Piの初期設定まとめ
- AIに負けない!キッズ・プログラミング教室
- ラズベリーパイの初期設定①日本語を使えるようにする