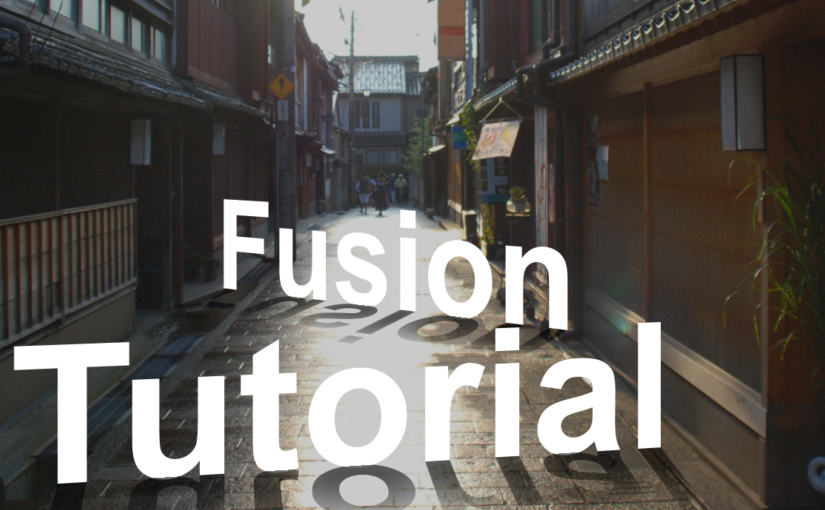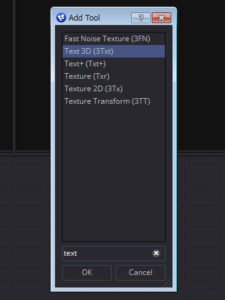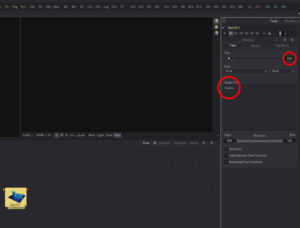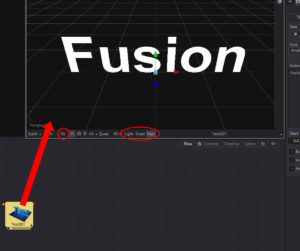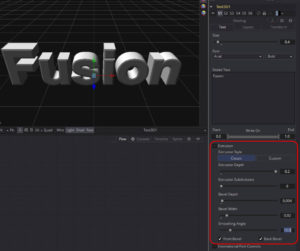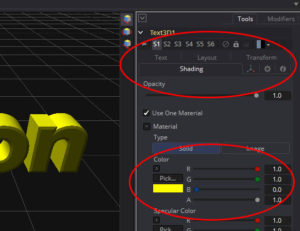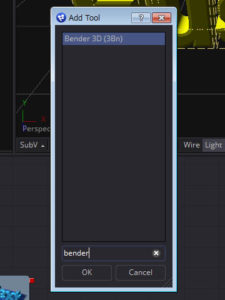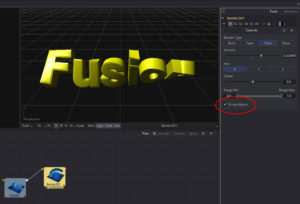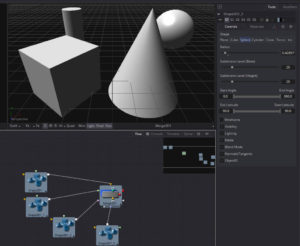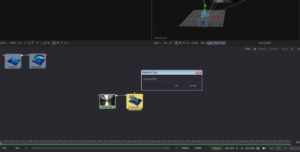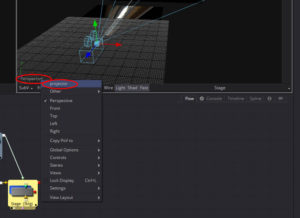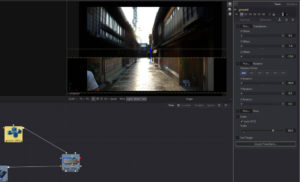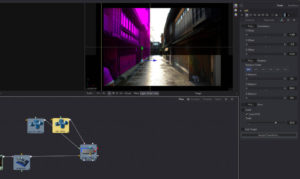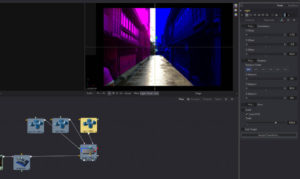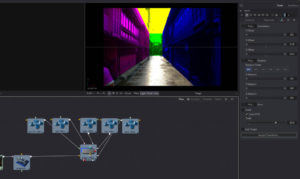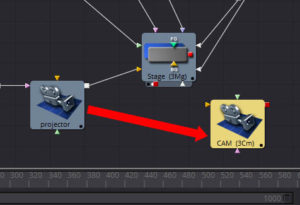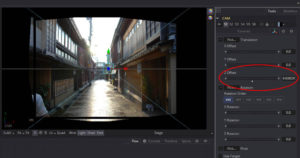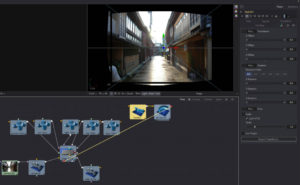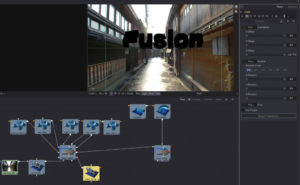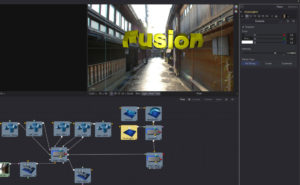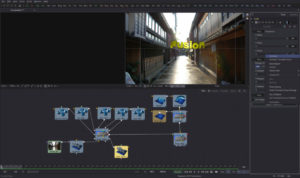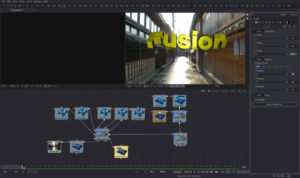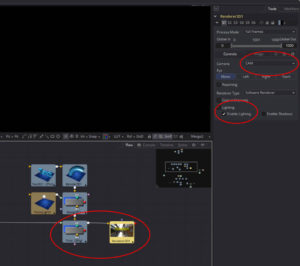目次 [ Contents ]
Blackmagic Designのコンポジットソフト「Fusion」は無償版が発表されてから結構時が経ちました。リリース直後からなるべく触るようにして、ようやく最近、やりたいことを「どうやればいいか」が、なんとなく分かってくるようになりました。
以前から仕事ではAfterEffectsを頻繁に利用してるため、全く違う操作、というか「概念」で動いているFusionは、最初は全然受け付けませんでした。でも、慣れてくるとかなり自由度の高い、そして奥が深いソフトウェアだと気づかされます。
誰でも手に入れて扱える機会があるのに、操作の難しさからか、あまり使い方を教えてくれるような情報も見かけません。
せっかくだと思うので、自分が身につけた、つたない知識でチュートリアル的なことを少し書いていこうかなと思います。興味を持つ機会になれば、と。
Fusionとは
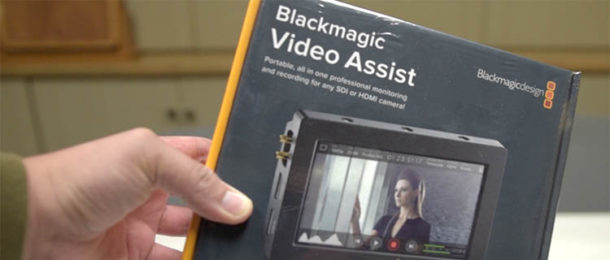
Fusionは映像・音響のハード、ソフトを取り扱うBlackmagic Designが提供する映像のコンポジット(合成)/ビジュアルエフェクトとして分類されるソフトウェアです。Blackmagic Design社はコストパフォーマンスの高く斬新な製品を次々市場に投入し、他方で業界内の第一線企業を買収したりと、映像業界では近年かなり勢いのある企業です。ここで取り上げるFusionもそんな流れの中、2014年に無償で利用できるソフトとなりました。そして、今ではWindows、Mac、Linuxで扱うことが出来ます。
一部機能を制限したFusion(無償版)と、全ての機能を使えるFusion Studio(有償版)があり、無償版はBlackmagic Design社のサイトからダウンロードできます。
通常、無償版と言えば、お試し的な意味合いとして日数限定だったり、大幅な機能制限を設けたりしますが、このFusion、かなりの機能が使えます。制限されているのは一部のツール、サードパーティプラグイン、分散レンダリング、ステレオスコーピックに関する機能等。でも、これらは予算が大掛かりなプロジェクト狙いの制限ぽく、小規模な業務や個人使用ではあまり影響がない部分な気がします。まあ、もし必要だとしてもFusion Studio自体が業務用映像ソフトウェアとしてはそこまで高額な部類の値段じゃないんですが…。
この類でもっとも有名で、シェアの高いソフトウェアにAdobeのAfterEffectsがあります。ただ、分類としては同じでも、アプローチ方法が大きく違っていて、操作的にはハイエンドな業務で使われているAutodesk社のFlame、Smokeや、某有名ハリウッドポストプロダクションから派生したNukeなどがそれに近いです。それは感覚的に扱えるAfterEffectsに比べ、かなりロジカルな思考を求められるところにあります。なので、ビジュアルエフェクトのソフトが始めての人だったり、AfterEffectsをある程度使いこなせるようになった人にとっては敷居が高く感じてしまいます。
メリット&デメリット
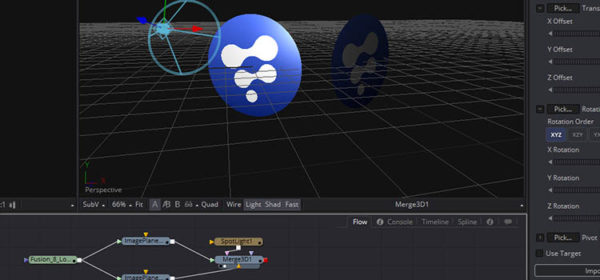
主観ですが、AfterEffectsと比較してFusionに感じるメリットとデメリットを挙げてみます。
メリット
- ツリー表示で工程の全体像を俯瞰で確認したり、修正がしやすい(複雑になるほど)
- 反復する作業が簡略化しやすい
- バリエーション違いを作るのが楽
- 解像度を気にしなくていい(プリコンポーズが要らない)
- Primatteキーヤーがある
- パスアニメーション、マスク、キーフレームが扱いやすい
- 3D空間のパラメータが扱いやすい
- CG寄りの機能が充実、オブジェクトが作れる
- 自由度の高いパーティクル
デメリット
- 2Dでの画面合成はMergeで1レイヤーづつ重ねていかないといけない
- カットを並べるような横編集がし易いインターフェイスではない
- 音の編集はできない、再生のみ
- 覚える手段が英語のマニュアルなので手探り
- CG用語がよく出てくる(知らない人にはちんぷんかんぷん)
- 落ちやすい(特にエクスプレッションで多い気がします)
AfterEffects、Fusionともにコンポジット(合成)ソフトに位置づけられると思いますが、こう並べると、「構成等を含めた2Dモーショングラフィック系」をサクッとやれるのがAfterEffects。「細かい調整をして精度を高くより複雑なコンポジットを仕上げていく」のに適しているのがFusionという感じがしてます。
まあ、結局は、ソフトに対する慣れが左右するんでしょうけど。弘法筆をなんとやらで。
Over View的チュートリアル
さらっと大まかな操作を辿りながら、Fusionならではと思えるものを簡易的に作っていきます。操作に関するキーボードショートカットなどはこちらにまとめてみたので合わせて参考にしてください。
Fusionではレイヤーの概念が基本的にありません。変わりに“Tool”と呼ばれるパーツを「ノード」となる線で繋いでいき、アミダくじを作っていくかのように作業を進めていきます。
画面構成
最初Fusionを立ち上げると、以下のような画面になります。
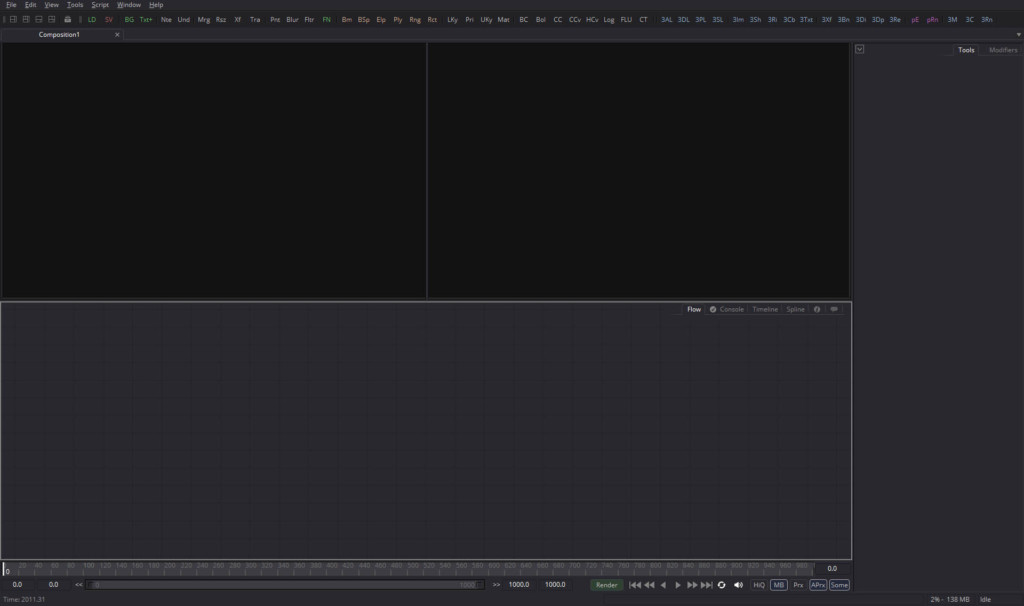
このレイアウトでは上部左の2つの画面が映像プレビュー用のDisplay Views。右の縦長のタブのあるウインドウがControl Panel。下部のグリッドのあるウインドがFlowタブと呼ばれてます。
Flowウインドウの中心をクリックしてアクティブにします。アクティブなウィンドウはグレイの枠でハイライトされます。ここへToolとノードを並べて進めていきます。
3Dタイトルを作る
まずはShift+SpaceバーでAdd Toolウインドウを開きます。
入力欄に「text3D」と打ってToolを追加します。
右のControl Panelにtext3Dのパラメータが表示されるので、“Size”を0.4、“Styled Text”へ「Fusion」と打ち込みます。
何も起きませんか?
Display Viewは映像のプレビューをするための画面ですが、Fusionでは見たいプロセスを常に自分で選択して確認していきます。つまり、“text3D”の内容をプレビューするにはツールをウインドウに投げ込みます。
3Dのパースペクティブ(確認用視点)が表示されます。
Display View内の“FIT”を押すと、画面を適度に収めてくれます。ついでに“Shed”を押せば、ライティングが有効になります。
Control Panel上の、“Extrusion”を広げExtruction Depthを0.2、Bevel Depthを0.004、Bevel Widthを0.02に設定すると、文字が立体になります。
続いてControl Panelの“Shading”タブを選択。“Color”にそれぞれRGBのスライダーがありますが、Bを0.0にして文字を黄色にします。
Add Tool(Sfhit+Space)で、今度は“Bender3D” Toolを追加します。“Bender3D”は名前の通り、ベンド(曲げる)Toolです。
Toolアイコンは付属している三角がINPUT、四角がOUTPUTになっています。やりたいことは「作ったテキスト」→「曲げる」というプロセス。なので“text3D”のOUTPUTに当たる四角をドラッグし、ノードを引き出して“Bender3D”のINPUTへつなげます。
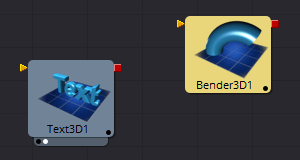
アクティブなToolは黄色くハイライトされます。“Bender3D”のアイコンをクリックしてアクティブにしてください。また、Control PanelにはアクティブにしたToolのパラメータが常に表示されるので気をつけてください。
“Group objects”にチェックをいれ、“Amount”スライダーをいじってみてください。
何も起きませんか?さっきのおさらいです。見たいプロセスはそのToolをDisplay Viewに投げ込む必要があります。つまり、今は“Bender3D” Toolの結果を見たいので、そのアイコンをViewに投げ込まないといけません。
これらはFusionでの基本操作になるので、よく覚えて置いてください。
パラメータをいじると3D文字が結構変形して面白いと思います。ここは自由にゆがめて遊んでください。ただ、やりすぎると形状が破綻しますので。
今度は背景を作るので、一旦これらのToolは端に寄せます。Flowウインドウの何もない場所でドラッグすると複数選択できるので、2つのToolを囲んで選び邪魔にならない端っこへハケます。まあ普通のOS操作と一緒です。
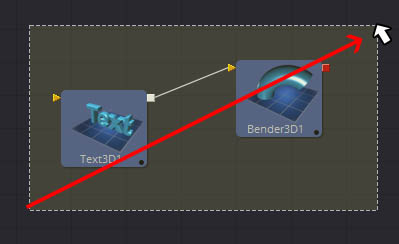
最初触ったとき混乱したのがToolの並びです。大事なのはこのノードの繋がりであり、並び方は全く関係ありません。縦に並ぼうが、横に並ぼうが、画面からはみだそうが、ノードが繋がっていれば一連のプロセスになるし、断線していれば無関係です。AfterEffectsだと、コンポ内にレイヤーを置けば、必ず意味合いが出てきますが、FusionのFlowではその限りではありません。なので、Flow内で関係ない複数のプロセスを別々に置いておくことも日常茶飯事です。何と何が繋がっているのか、今何をプレビューしているのか、これがすぐに見分けられるようになるのが、慣れるための優先習得事項です。
3D背景を作る
これからやることを大まかに説明すると、プロジェクションマッピングです。Fusionでは簡単な形状のシェイプを作ることが出来るので、それを並べて壁面を作り映像を投影した状況を作り出します。
背景用素材を用意したので、こちらを使ってください。
Add Tool(Ctrl+Space)で“loader”を追加し、ダウンロードした写真を読み込みます。更にAdd Toolで“camera3D”を追加し、“sample_BG”を“Camera3D”のINPUTにつなげます。
また、後の混乱を防ぐために“Camera3D”の名前を変更します。ToolをアクティブにしてキーボードのF2を押すとリネームできるので「projector」と名前を変えます。
control Panel上で“Projection”タブをクリックし、“enable Camera Projection”にチェックを入れます。
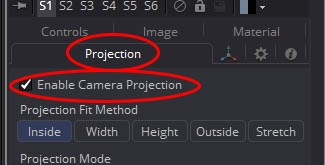
“Camera3D”は本来、3D空間での画角を指定するための機能ですが、このようなやり方でプロジェクターとして使えたりします。
Add Toolで“shape3D”を追加します。このToolでは球や箱など作れますが、ここでは“Plane”(平面)のままで結構です。“Shape3D”を「ground」と名称変更しておきます。
“ground”のOUTPUTと“projector”のOUTPUT同士を繋げると、“Merge3D” Toolが作成され2つを結んでくれます。mergeとは「合流、併合」という意味らしいですが、要はTool同士をまとめることです。
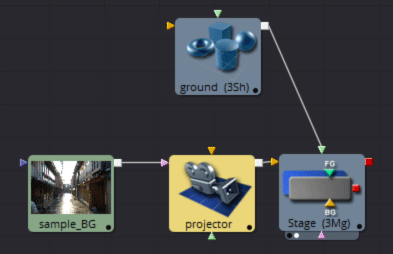
後の混乱を防ぐため、“Merge3D”も「stage」に名称変更します。
“stage”をDisplay Viewに投げ込み、画面の下端にある“perspective”を右クリックし、視点を“projector”に変更します。
“ground” Toolをアクティブにしたら、Control Panelの“Transformations”(矢印)タブをクリックし、
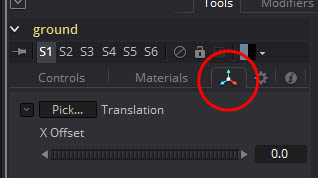
パラメータを、Y Offset -1.0、Z Offset -15.0、X Rotation -90.0、Scale 20.0、とします。
次に“ground”を複製します。
Flowウインドウで“ground” Toolを選択し、コピー(Ctrl+C)してから、“ground”は一度非アクティブにしてペースト(Ctrl+V)します。同じ設定のShape toolが複製できます。ペースト時に非アクティブにしないと、新たなMerge Toolが勝手に作られますので、気をつけてください。
新たなShepe3Dは「left」に名称変更し、「stage」へINPUTします。Merge 3Dは複数のToolを一つにまとめられます。“left”は、
X Offset -1.49、X Rotation 0.0、Y Rotation 90.0に修正します。
「Left」を選択して同様にコピペ。また、名前を「Right」に変更し“Stage”に接続します。
X Offset -1.72、Z Offset -63.3、Y Rotation 92.5、Scale 150.0
今度は“ground”を同様にコピペし、「top」に名称変更して“Stage”に接続
パラメータをY Offset 2.13、X Rotation 86.2に修正
“top”を同様にコピペし、名称を「back」に変更して“Stage”に接続
パラメータをX Rotation 0.0、Z Offset -23.5に修正
こうして5つの平面をざっくり画像の奥行きに合わせて配置しました。上のサムネイルは分かりやすいよう便宜的に面を色付けしましたが、実際はこのように並んでいると思ってください。
今度は“projector”を、コピペします。こちらは「CAM」に名称変更し、“Stage”にINPUTします。
画面端の視点“projector”を右クリックし、「CAM」に変更します。
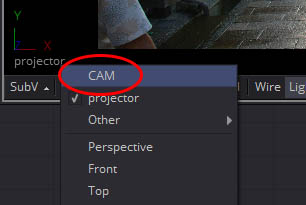
これで、背景が出来ました。何が出来たのかピンとこないと思います。“CAM”を選んで、Control PanelのTransformationでZ Offsetのスライダーを動かしてみてください。
トリックアートと同じ理屈です。遠近で歪んだ写真に対して、同じ遠近感の壁を用意して投影しているので、空間内を移動したときに映像も実際と同じように歪み、こんな感じになるわけです。
では、先ほどのテキストをここに統合します。
まず、Text 3Dをアクティブにして、Transfromationタブを開き、 Z Offsetを-6.0にします。“Stage”のOUTPUTを“Bender3D”のOUTPUTに重ねて、新たなMergeを作ります。
あらたなMergeは名前を“Final”に変更し、それをDisplay Viewへ投げ込みます。
文字は浮かんではいますが、真っ黒です。これはライトがなく、文字のオブジェクトを照らすものがないからです。
“Bender3D”をアクティブにしてから、Add Toolで“point light”を追加してください。“Final”の前にライトと、また一つMergeが追加されます。
ライトの強さは、“PointLight”をアクティブにして、Control Panelの“Intensity”で調整してください。
キーフレームアニメーション
では、最後に簡単なアニメーションをつけます。
Flowウインドウの下にあるのはTime Rulerで、再生やフレーム位置の情報表示です。
アウト点(OUT point)を90フレーム目に設定。これで再生範囲が0〜90フレームになります。
現在値(Current Frame)を0に移動します。“CAM”をアクティブにして、TransformationタブのZ Offsetを-1.5に設定。
次にそのZ Offsetパラメータ上で右クリックし「Animate」すると、キーフレームが打たれます。
90フレーム目(Current Frame)に飛び、「CAM」のZ Offsetを-4.0に設定。
終了です。一応、完成形としては以下の感じです。
オーバーレイされる線が気になる方はAdd Toolで“Renderer3D” Toolを追加し“Final”からのOUTPUTを繋いで、下記のように設定してください。これで「2Dの映像」として処理されます。
最初の再生は遅いですが、一度キャッシュにレンダリングされれば、リアルタイム再生になると思います。
ざっくりのつもりで、長々とした説明になってしまいました。ただ、やっていることはそんな大した作業量ではないので、慣れてしまえばこういうラフな構築なら10分もかからないと思います。
AfterEffectsにも3D機能ありますが、かなり動作が重くて(レイトレース)使いません。対してFusionは3Dに対する機能が結構充実しているので、表現の幅を広げたいAEユーザーなんかは試してみてはいかがでしょうか?