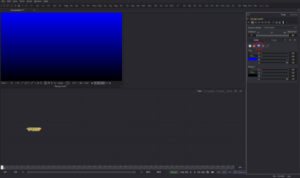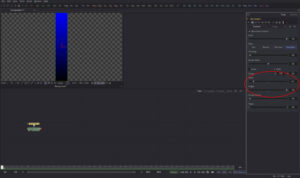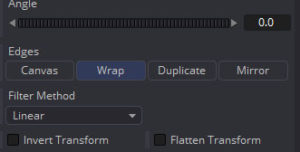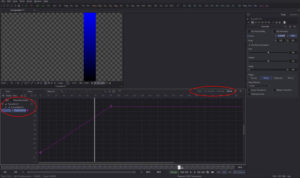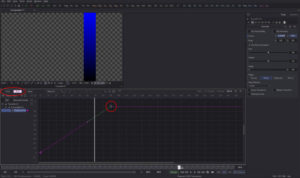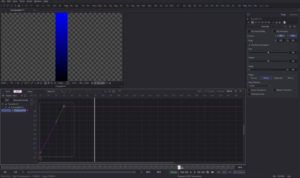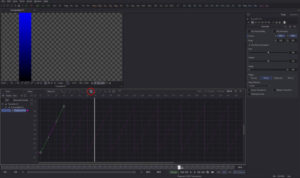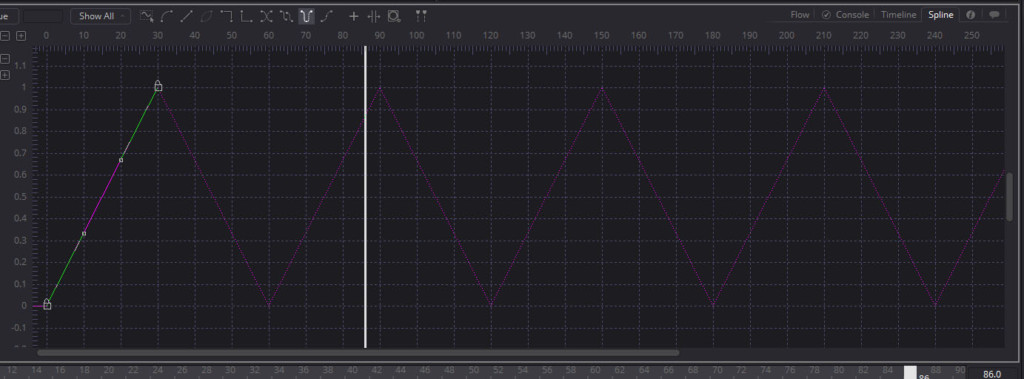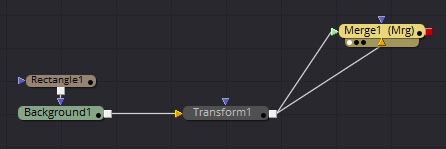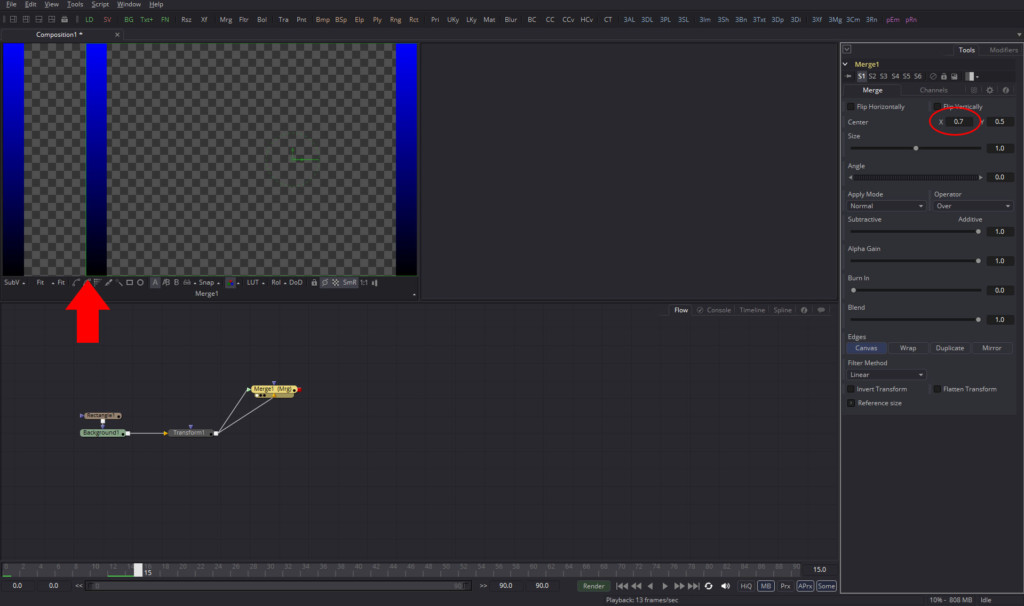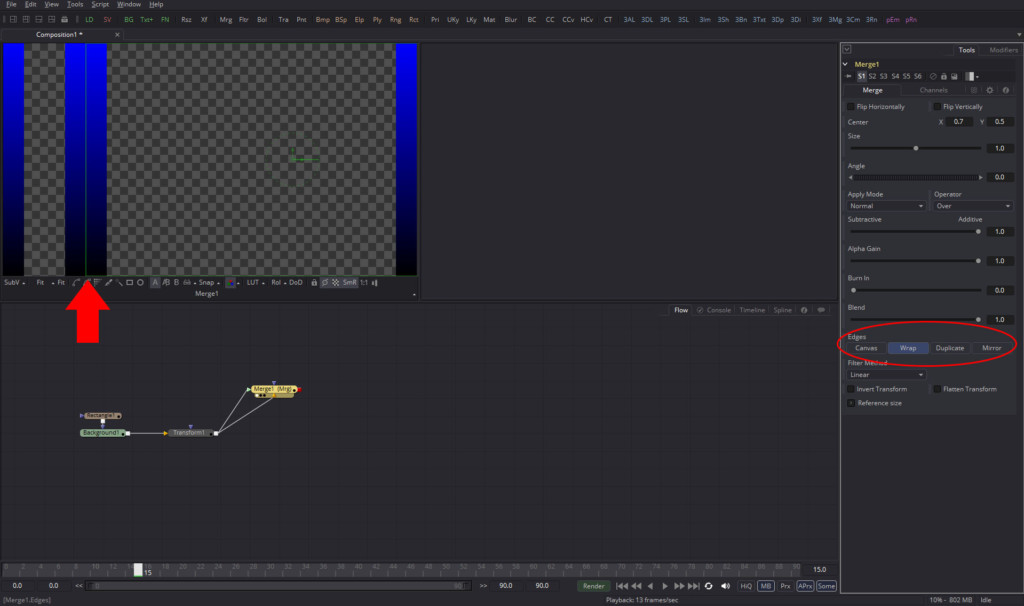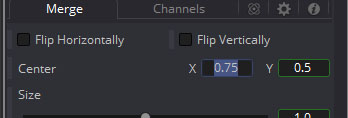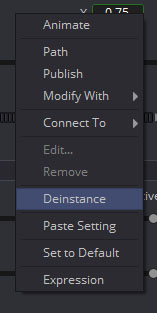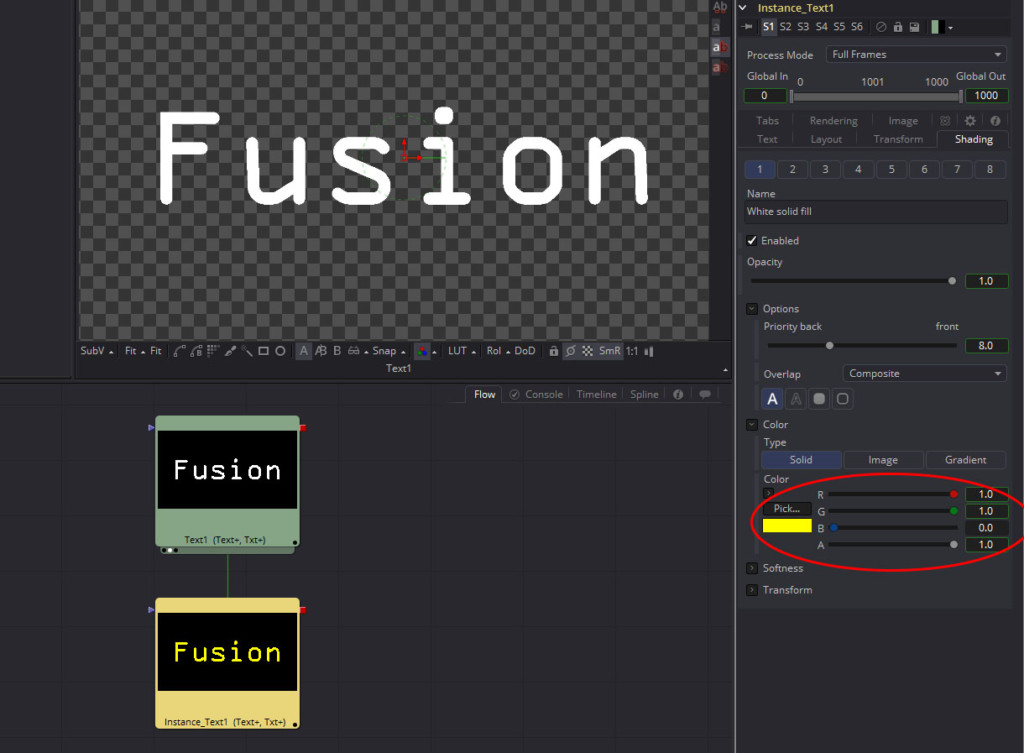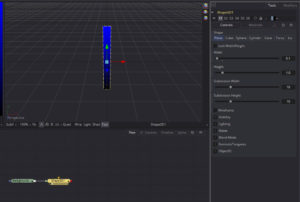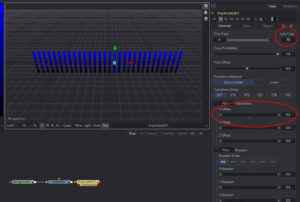目次 [ Contents ]
AfterEffectsでアニメーションなんかをループさせるのは結構コツがいりますが、Fusionではそういう作業に対して結構柔軟です。
この記事では、反復を効率よくこなすためのヒントを並べていきます。
Edges
Fusionのトランスフォームでは、イメージの端(エッジ)を反復できる機能があります。単純な縦ラインを描いて左右に流れる映像を例にして作ります。
Tool “Background”
「Color」タブ
- 「Vertical」(上下のグラデーション)を選択
- Top Color 「R 0.0」、「G 0.0」、「B 1.0」
Tool “Rectangle Mask”
Contorls タブ
- Width 「0.1」、Height 「1.0」
Tool “Transform”
イメージを動かして、左右に流れるアニメーションを作ります。
Contorls タブ
- “Center”を「Animate」
- 0フレームで 「X 0.5」、「Y 0.5」
- 90フレームで 「X -0.5」、「Y 0.5」
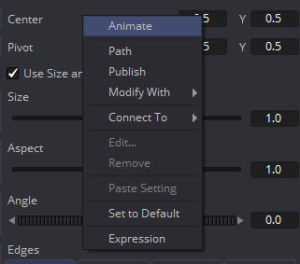 |
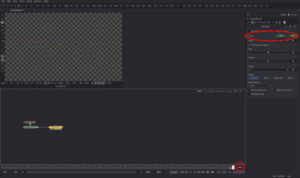 |
1画面分移動させましたが、このままだと、イメージサイズより外には何もありませんので、フレームアウトしたままです。そこで「Edges」の“Warp”を選びます。
これによってイメージサイズの外側全面に同じイメージが反復されます。この場合ちょうどフレームサイズ1つ分動くので、となりのフレームアニメが最初と同じ位置へ戻ってくるような形になるわけです。
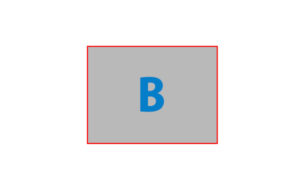 |
→ | 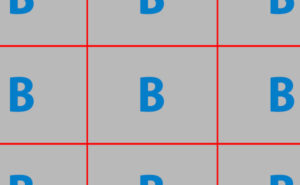 |
「Edges」ではいくつか種類があるので、色々試してみてください。
キーフレームの反復
キーフレームに関しても簡単に反復が出来ます。
Splineタブ
「Flow」から「Spline」タブに変更し、作ったアニメのキーフレームグラフを表示させます。
90フレーム目のキーフレームを選択し、“Time”で30と打ち込むと30フレーム目に移動します。
次に2つのキーフレームを複数選択し、
“Set Loop”を押せば、最終キーフレーム以降が繰り返しになります。つまり、30フレームごとの反復になります。
ちなみにこのキーフレーム制御もいろんなパターンがあるので確認してみてください。
ツールの反復
“Tool”自体にも反復作業に役立つ機能があります(一部Toolを除く)。
インスタンス
インスタンスはTool内のパラメータ類が同期する影法師的な機能です。
“Tool”を選んでCtrl+cでコピーし、右クリックで“Paste Instance”を選択するか、Ctrl+Shift+vでペーストすることでインスタンスの“Tool”が作成できます。インスタンスの関係にあるToolは細いラインで結ばれます。
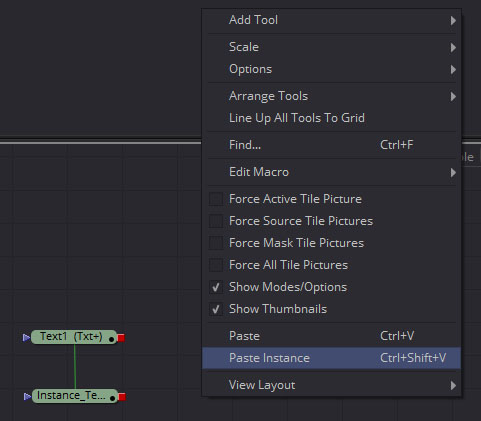
Mergeのインスタンス
この機能を使って作った縦ラインのアニメを増やし、ストライプのアニメーションを作ります。
まず、大元になる“Merge” Toolを作り、「Background」「Foreground」共に“Transfrom”の出力を接続。
「Center」をX0.7に少しずらすと、棒のアニメーションが2つに増えます。
ただ、Foregroundでずらした方はイメージ外になってしまうので切れてしまっています。
そこで、ここは先ほどの「Edges」“Warp”で解決します。
ここからがインスタンスの見せ場です。
“Merge”をインスタンスとして複製し、「Background」が“Merge”前の出力、「Foreground」に一つ前の“Merge”出力をつなぎます。1つ前の“Merge”を0.7ずつズラして合成していくことになるので縦ラインが増えます。入れ子のような状態です。
この要領でインスタンス“Merge”を増やして接続していくと、簡単にストライプのアニメになります。
インスタンスされたTool内のパラメータは相互にリンクしているので、例えばどれかひとつの“Merge”ToolでX0.75などに広げれば、他のインスタンス“Merge”も同様の値になり、結果、隙間が広がることになります。
また、基本的にインスタンスのパラメータは「リンクしている」という意味で、枠線で縁取られていますが、右クリックの“Deinstance”すると独立させることが出来ます。
これによってまとめて変更したい値は一斉に扱いつつ、個別に変えたいパラメータは分離して操作出来ます。
例えば、複数作った“テキスト”Toolの色だけ個別に指定とか。
最初のうちは頭が混乱しますが、合理的な使い方が掴めてくれば少ない手数で複雑なことが可能となったりします。
Duplicate3D
3D Toolではオブジェクト自体を複製できる“Duplicate3D”というToolがあります。例えば今までのようなストライプのアニメーションであれば、もっと少ないノードで作れたりします。
“Shape3D” Tool
Controlsタブ
- 「Lock Width/Height」のチェックを外す
- Width 「0.1」
さっきの“Background” Tool(青グラデーション)を複製して“Shape3D”に接続
Transformationsタブ
- 「X Offset」を“Animate”
- 0フレームで「X -0.4」
- 90フレームで「X -3.0」
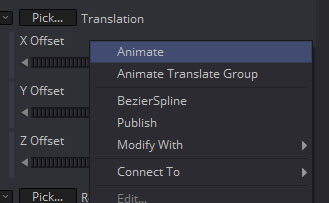 |
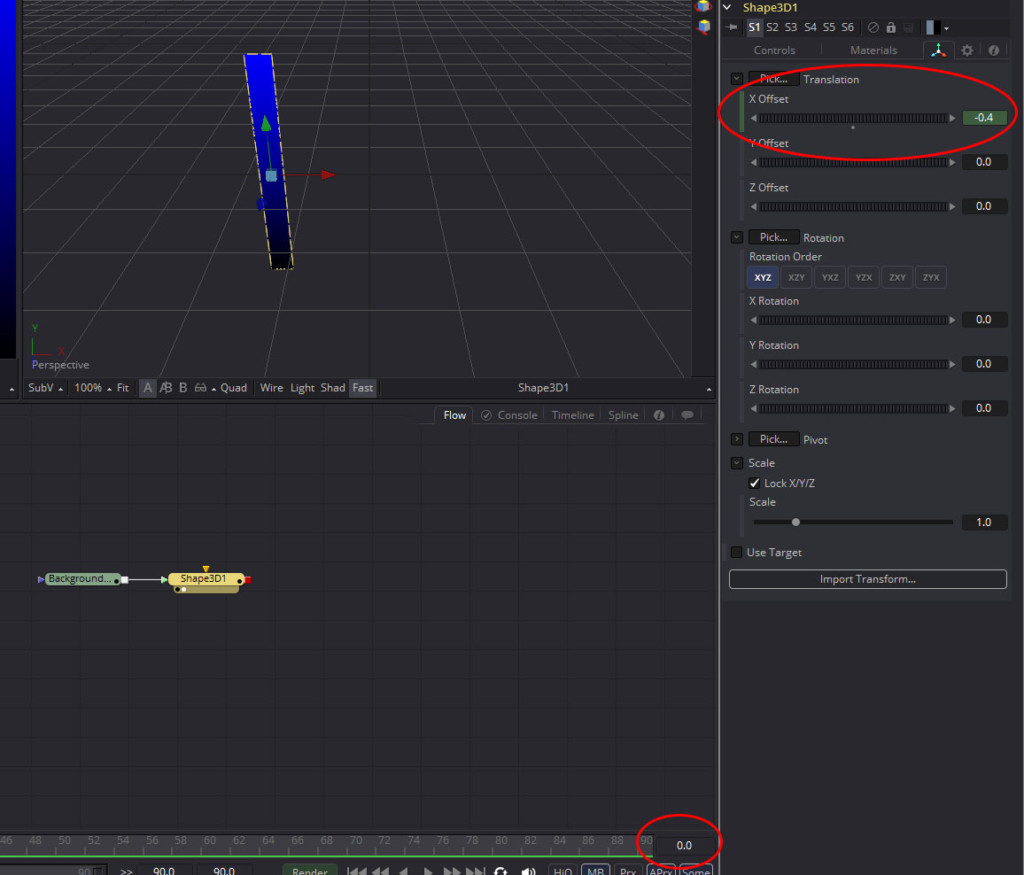 |
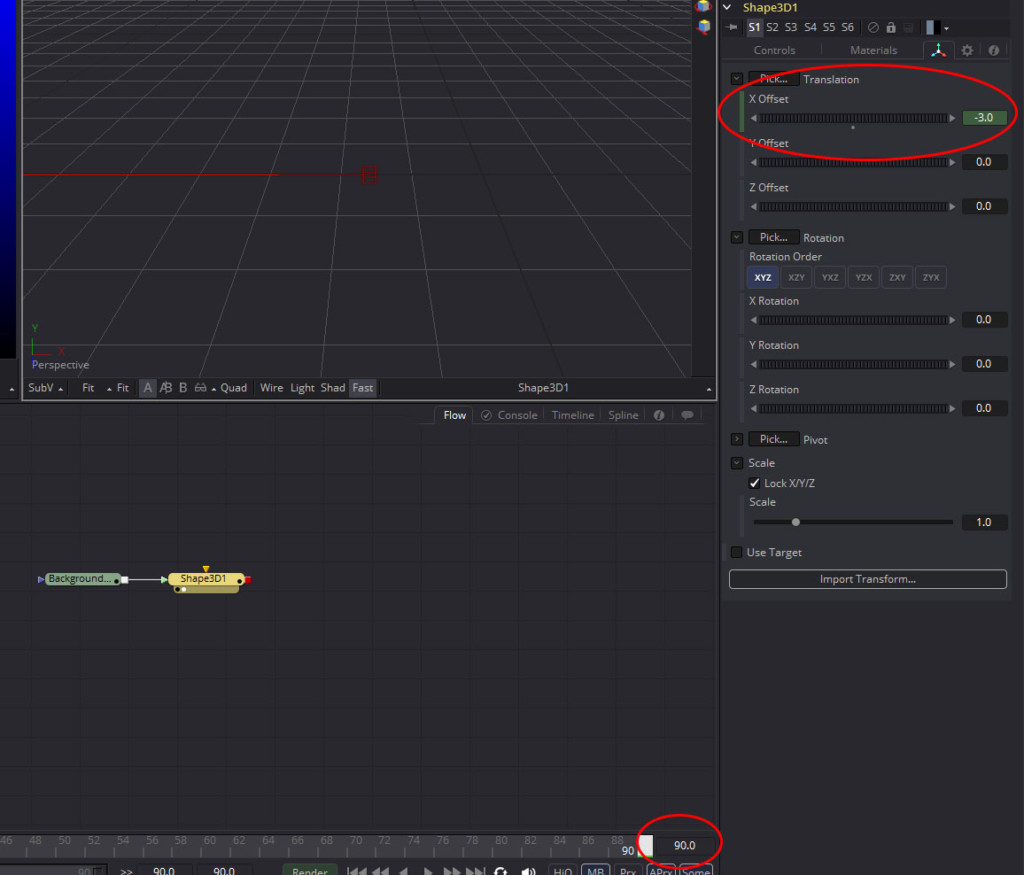 |
“Duplicate3D” Tool
Controlsタブ
- “Last Copy”を「30」
- Translationの“X Offset”を「0.2」
“Renderer3D” Tool
Imageタブ
- “Overscan”を「0.3」
Fusionではこんな風にいくつもアプローチの仕方があります。「2D画像だから2D Tool」ではなく、3D Toolもうまく併用することで作業効率につながったりします。