目次 [ Contents ]
入手したRaspberry Pi Zeroを、色々準備して動かせるようになるまでをまとめました。
新たにRaspberryPiZeroWを入手し、当時から学んだ事も増えたので、ちょこちょこ追記していたらだいぶ長くなってしまい、記事を分ける事にしました。
この記事では追加でパッケージをインストールしたり、設定変更に関する内容などを書いていきます。
バージョン情報
$ lsb_release -a Distributor ID: Raspbian Description: Raspbian GNU/Linux 9.4 (stretch) Release: 9.4 Codename: stretch $ u_name -a Linux RasZero 4.14.71+ #1145 Fri Sep 21 15:06:38 BST 2018 armv6l GNU/Linux
スクリーンショット パッケージ
画面のスクリーンショットが取れるパッケージをインストールすると、何かあった時に画面メモとして残せるので便利です。試しに2種類入れてみました。
spectacle
一つ目はspectacleというソフトです。
deviceplus.jp – 第4回「ラズベリーパイ遊び初め!」
$ sudo apt-get install ksnapshot
コマンド上は「ksnapshot」という名前になっていますが、パッケージが統合されたためのようで、実際にインストールされるのは「spectacle」になります。
ラズパイメニューの「アクセサリ」からソフトウェアを立ち上げられるので、「Take a New Screenshot」でシャッターを押し、画面をキャプチャするだけです。
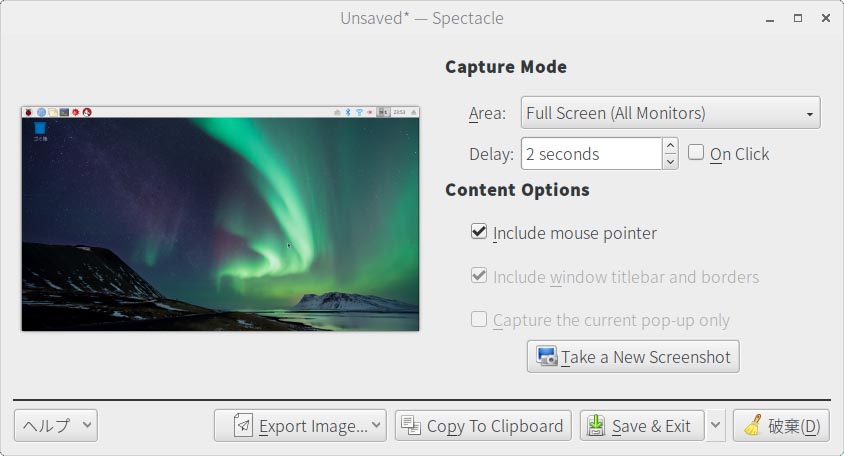
“Delay”でタイマー設定できるので、押してから希望のウインドウやレイアウトを準備して、狙いの構図を撮るようにします。あと、キャプチャ後、「Save」しないと、その画像は保存されないので注意です。
scrot
2つめは、ターミナルコマンドを打つだけの、シンプルな仕様のscrotです。
$ sudo apt-get install scrot
インストール後、コマンドを打てば、スクリーンをキャプチャしたファイルがホームディレクトリに保存されます。
$ scrot
スクリーンセーバー パッケージ
Raspberry Pi Zeroはデフォルトのままだと、省エネ対策で画面が落ちるようになってます。そうならない設定をターミナルから変更する方法もあるようなんですが、もっと手軽にスクリーンセイバーをインストールし、“落ちない”設定にしてしまう方が楽です。
Raspberry Pi のデスクトップ画面を無操作状態でもブランクにさせない方法
$ sudo apt-get install xscreensaver
再起動後、ラズパイメニューの「設定」→「スクリーンセーバー」で立ち上げ、「モード」の「セーバーを無効にする」と画面が落ちなくなります。
メディア関連パッケージ
下記に挙げるものは、Windows/Mac版も提供されている有名なフリーソフトです。ただし、それなりにストレージ容量を喰うし、大きなファイルを扱うような重いタスクは難しいところがあります。ゆとりがあればインストール、という感じです。
VLC
VLCは動画・オーディオプレイヤーソフトです。Raspberry Pi Zeroだと、動画再生に関してはちょっと難しいところがありますが、“マルチタスクさせずオーディオ再生のみ”なら動きます。
$ sudo apt-get install vlc
GIMP
GIMPは画像編集ソフトです。Photoshopに相当する事が出来ます。同様にRaspberryPi Zeroで動かすにはちょっと重いです。
$ sudo apt-get install gimp
Inkscape
Inkscapeはイラスト等を描くためのベクタードローソフトです。Illustratorに相当する事が出来ます。このサイトでもFritzingのカスタムパーツを作る時、取り上げました。
$ sudo apt-get install inkscape
フォントの追加
フォントを追加インストールして、OS上の表示を切り替えるようにします。
Raspberry Pi Raspbian Stretch に日本語フォントNotoをインストール
パッケージをインストールする時、正確なパッケージ名を入力する必要がありますが、うろ覚えだったりする場合、検索にかけることで欲しいパッケージ名が分かります。
$ apt-cache search font noto
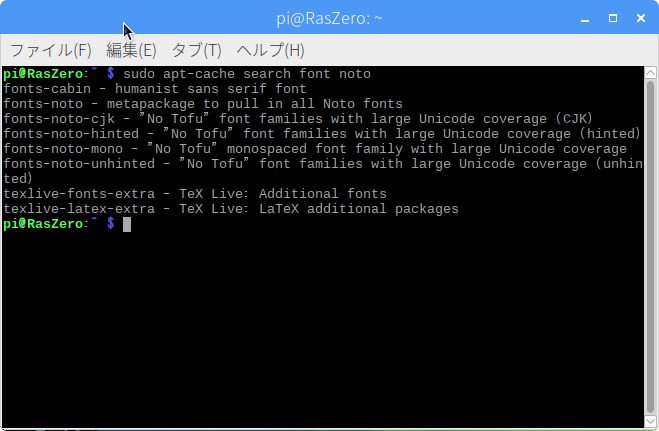
“fonts-noto”をインストールすれば諸々のセットで入るようなので、こちらをインストールします。
$ sudo apt-get install fonts-noto
こんな感じで、欲しいものがあれば、“apt-cache search”で検索し、インストールしたいものを探していきます。もし、検索結果が大量になってしまうようなら、パイプラインでページャーに渡し、めくって表示させると便利です。
$ apt-cache search fonts japanese|less
この方法はフォントだけでなく、パッケージ全般でも活用できるので、覚えると大変楽になります。
本題のフォントのOS適用方法に関しては、上記のサイトを参考にすれば、すぐできると思うので割愛します。
ちなみに自分が他に追加したフォントは、
fonts-noto fonts-migmix fonts-konatu fonts-aoyagi-kouzan-t fonts-aoyagi-soseki fonts-kouzan-mouhitsu
Sambaでファイル共有
無線LANに接続できれば、他のコンピュータ間とファイルのやり取り出来ます。
SambaはWindows/Macでも使えるネットワークソフトウェア(プロトコル?)です。
インストールと設定
まず、Sambaパッケージをインストールします。
// 一応OSを更新しておく $ sudo apt-get update $ sudo apt-get upgrade // Sambaのインストール $ sudo apt-get install samba
他のコンピュータがSambaを使ってアクセスしてきた時に、開放するディレクトリ(フォルダ)を指定するために、設定ファイルに記述します。
$ cd /etc/samba // Sambaディレクトリに移動 /etc/samba $ sudo cp smb.conf smb_original.conf // 念のためファイルをバックアップ /etc/samba $ sudo nano smb.conf // Sambaの設定ファイルを「nano」で開く
ファイルの最後尾へカーソル移動し、下記の内容を追記します。
[Raspi] comment = Raspberry Pi Zero Public path = home/pi/Public public = Yes read only = No writable = Yes guest ok = Yes force user = pi directory mode = 0777 create mode = 0666
“[Raspi]”はネットワーク上に表示される名称です。参考サイトだとpiのhome全体を共有していますが、ここではPublicディレクトリに狭めています。
エディタ「nano」では保存を“ctrl+x”で行います。確認してくるので、“y”、上書きしたいので、名称は変更せず、Enterし、完了します。
変更した内容を適用するため、デーモンの再起動、或いはラズパイ自体を再起動します。
$ sudo service smbd restart $ sudo service nmbd restart //或いは... $ reboot
Sambaの稼働状況を確認したければ、下記パッケージをインストールします。“samba-ad-dc on”という記述がonになっていれば準備OKのようです。
$ sudo apt-get install chkconfig $ chkconfig
アクセス方法
他のコンピュータが“Public”へアクセスするために、Raspberry Pi Zeroが接続している無線LANのプライベートIPアドレスを調べます。
$ ifconfig // 又は $ ip a
無線LANに接続されている場合、その接続環境が表示されます。
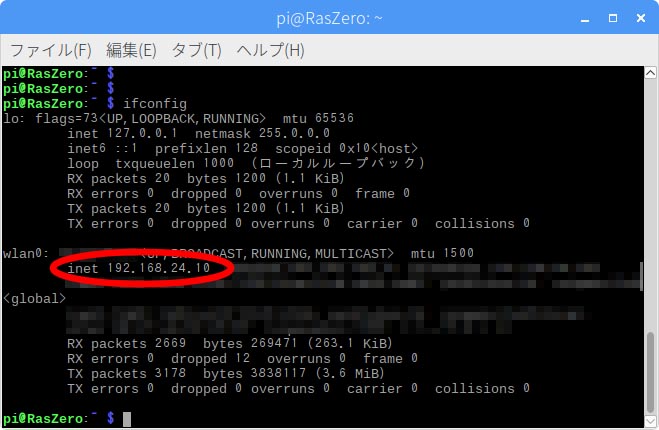
これ(IPアドレスは接続設定・状況で変わります)をwindowsエクスプローラのアドレスバーに打ち込めば、“Public”ディレクトリへアクセス出来ます。
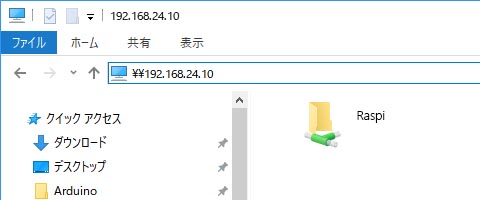
ちなみにMacの場合は「サーバに接続」です。
Bluetooth接続設定
Bluetooth対応していれば、デバイス間でやり取りができます。OS上のアイコンから、簡単な接続設定が可能です。
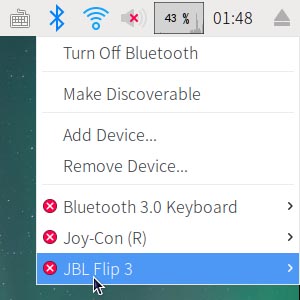
ただ、デバイスごとに細かく設定したい、となるとココからでは難しく、対話型の設定ツールを使って、Bluetoothデバイスの設定を行っていくことになります。
$ sudo bluetoothctl
最初に、登録したBluetoothデバイスの一覧が表示されます。もし表示されなければ、一覧を表示させます。
[bluetooth]# devices
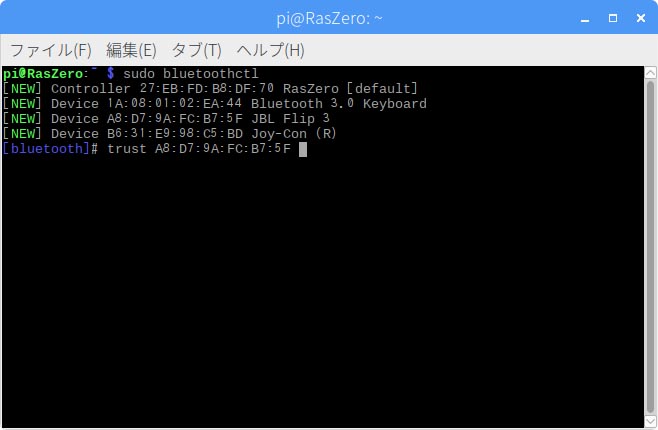
個々の設定・接続状況を見るには、“info”コマンドを使います。例えば、上記にあるJBL Flipの情報を見たければ、
[bluetooth]# info A8:D7:9A:FC:B7:5F
長いIDを打つのが面倒なら、最初の1文字だけ打って、Tabキーを押せば、自動入力できます。
ここでもしTrustedの欄が“No”だと、再接続がしにくい状況になっていると思われるので変更します。“trust”コマンドを使用します。
[bluetooth]# trust A8:D7:9A:FC:B7:5F
終わったらquitで終了。
[bluetooth]# quit
- deviceplus.jp
- 第4回「ラズベリーパイ遊び初め!」
- lunaticsol
- Raspberry Pi のデスクトップ画面を無操作状態でもブランクにさせない方法
- ある計算機屋さんの手帳
- Raspberry Pi Raspbian Stretch に日本語フォントNotoをインストール
- Raspberry Pi 3 & Python 開発ブログ☆彡
- Sambaを使用してファイルを共有する方法
- python.slightlysimple.net
- RaspberryPi とPCのファイルのやりとりを簡単にする方法
- Scratchpad@usagi1975.com
- LinuxのBluetooth関連のコマンド
